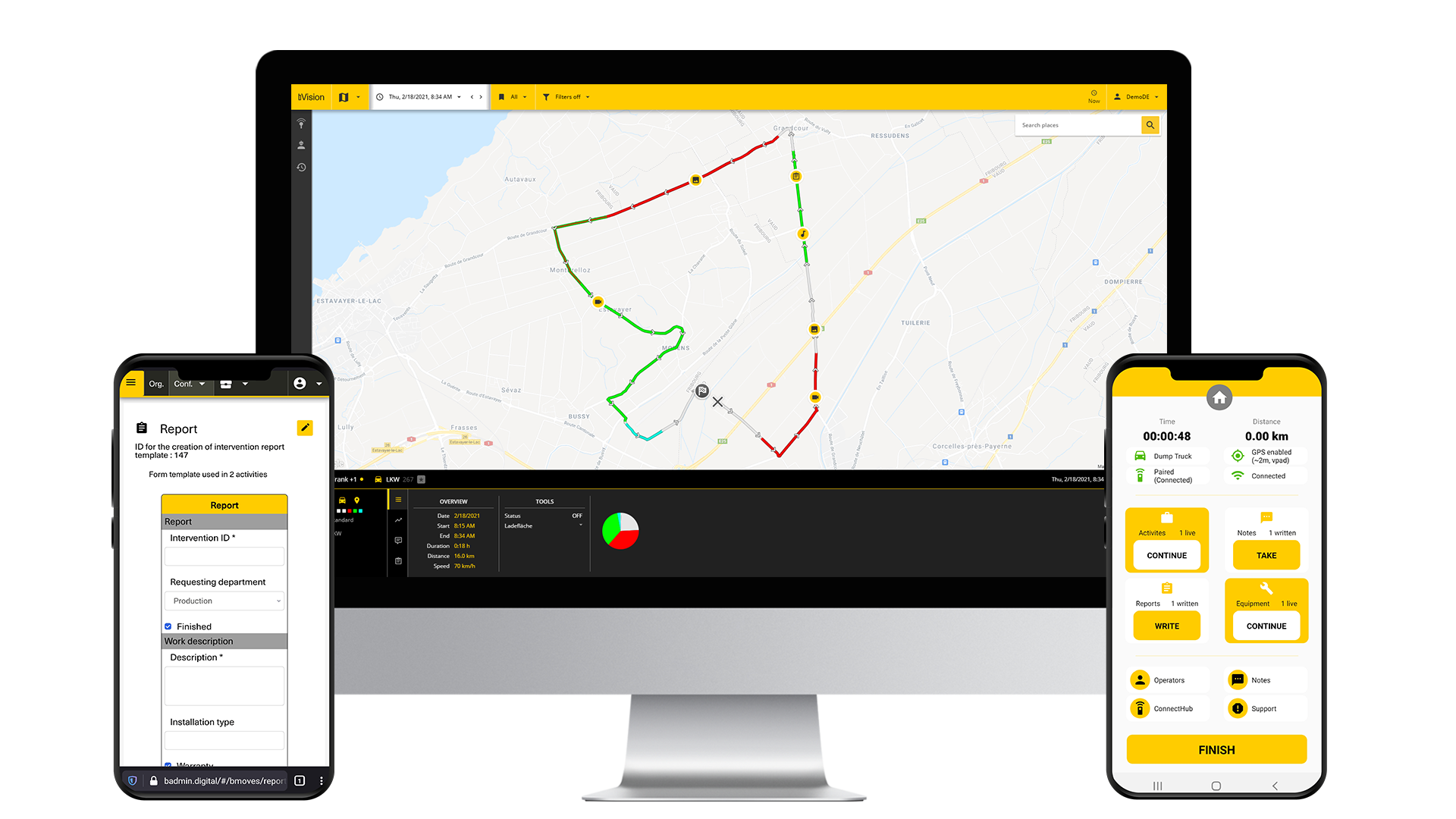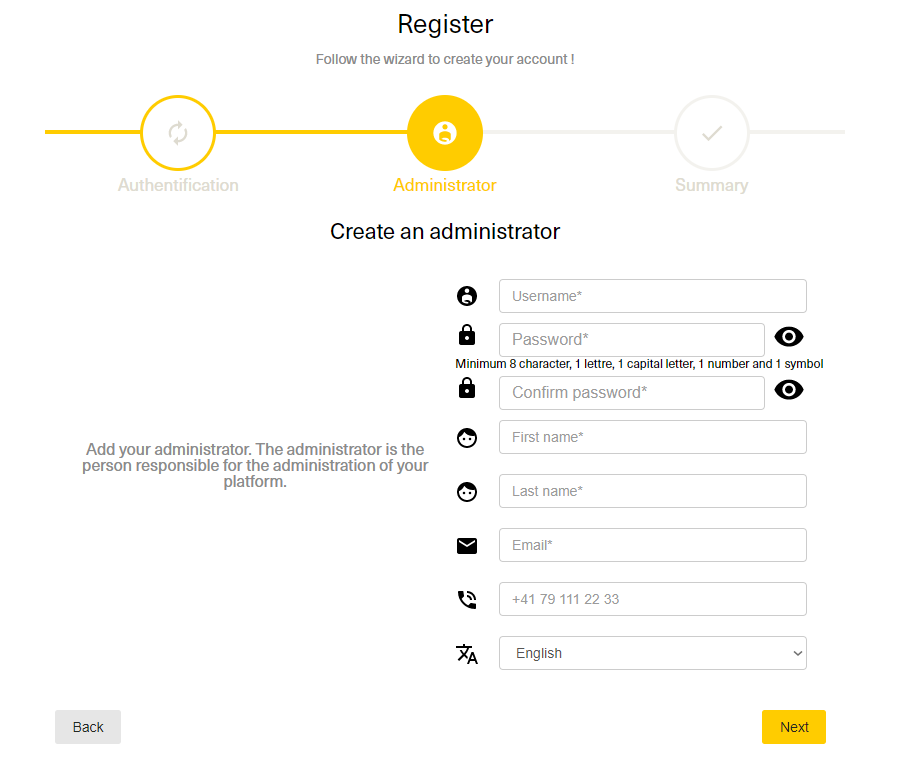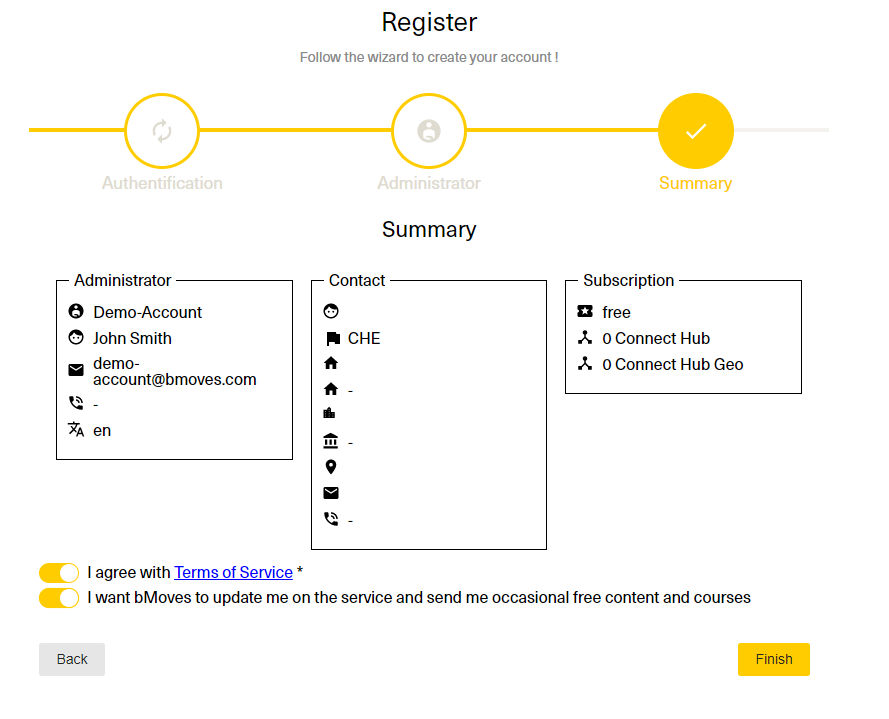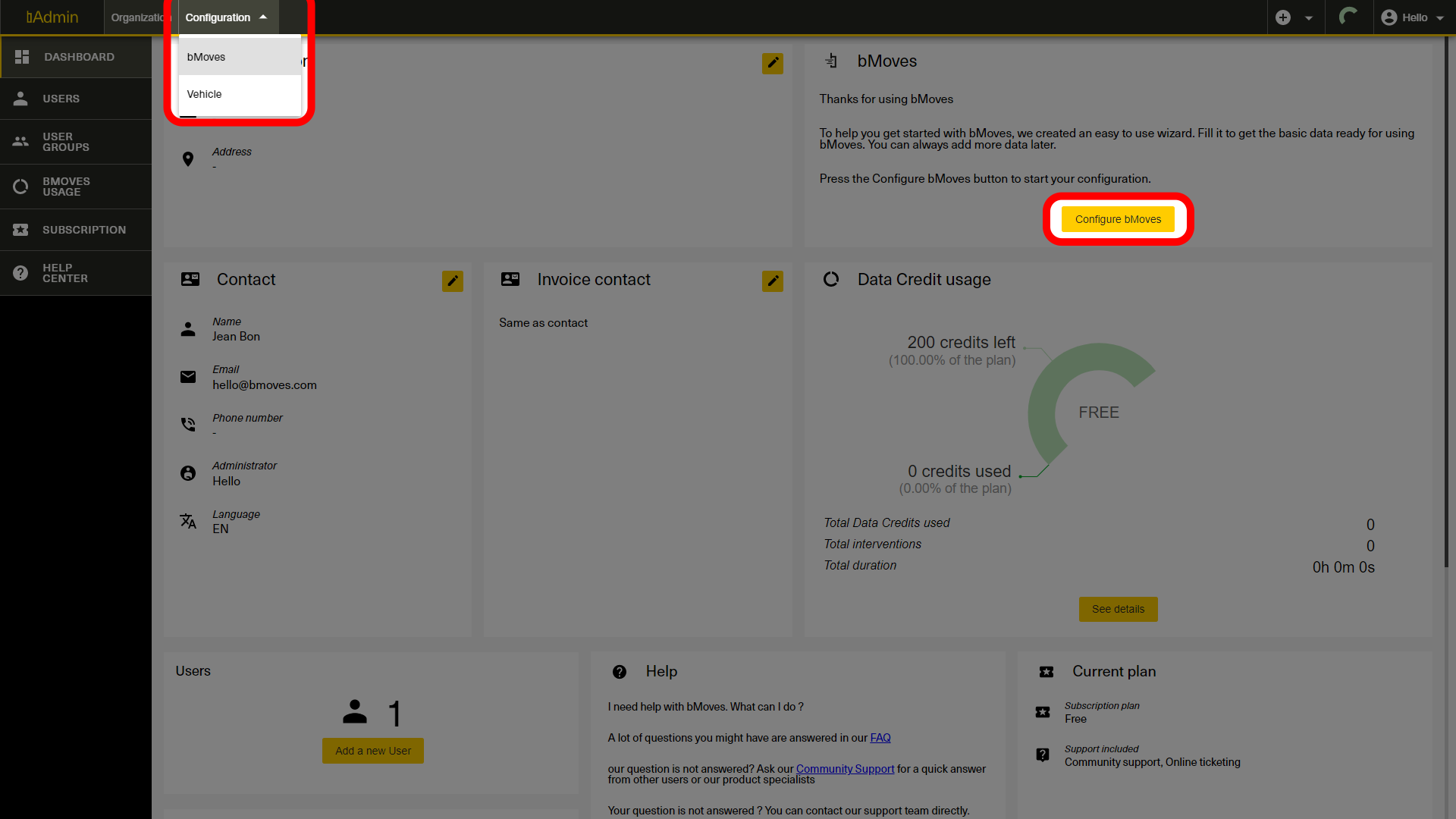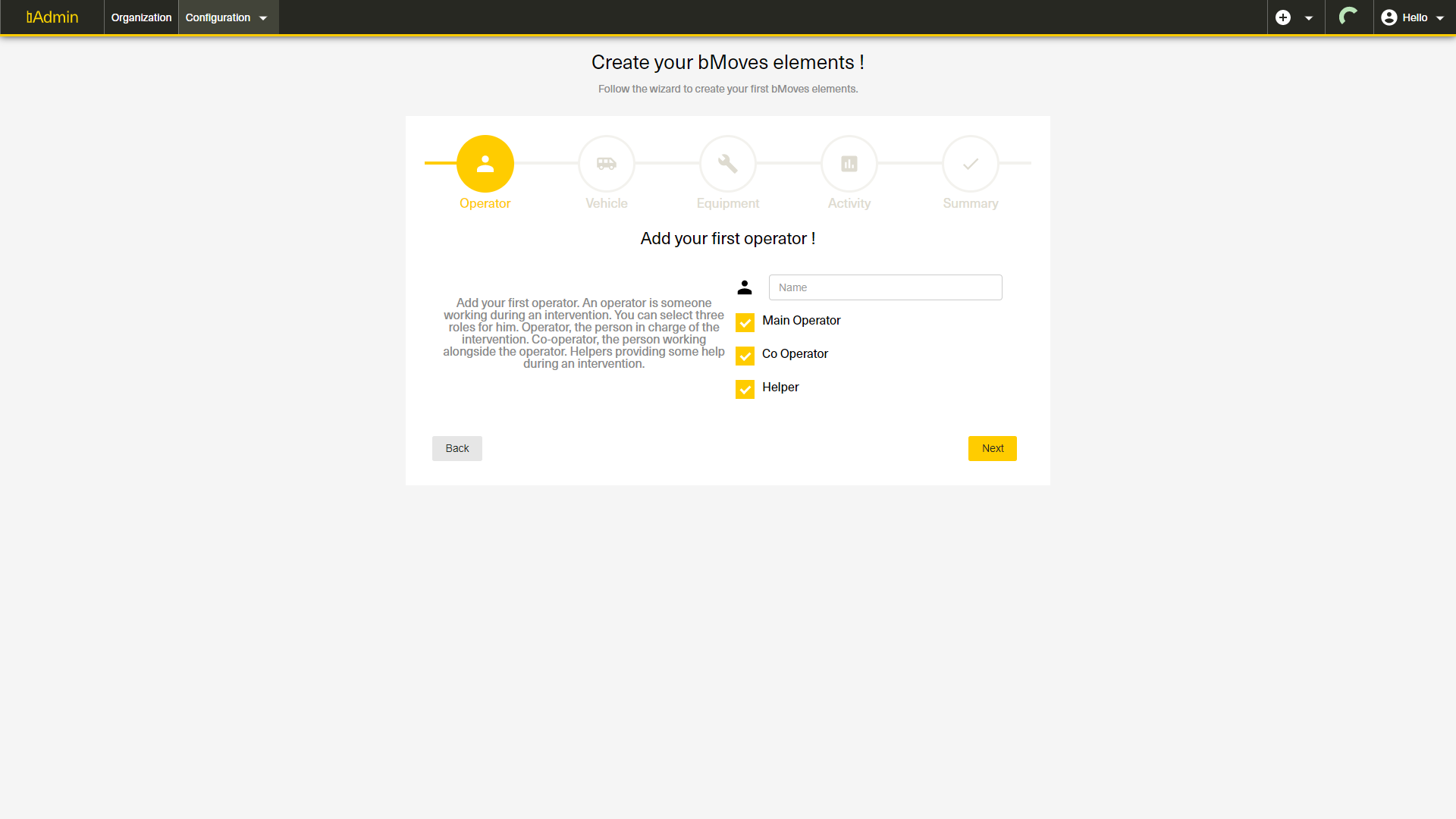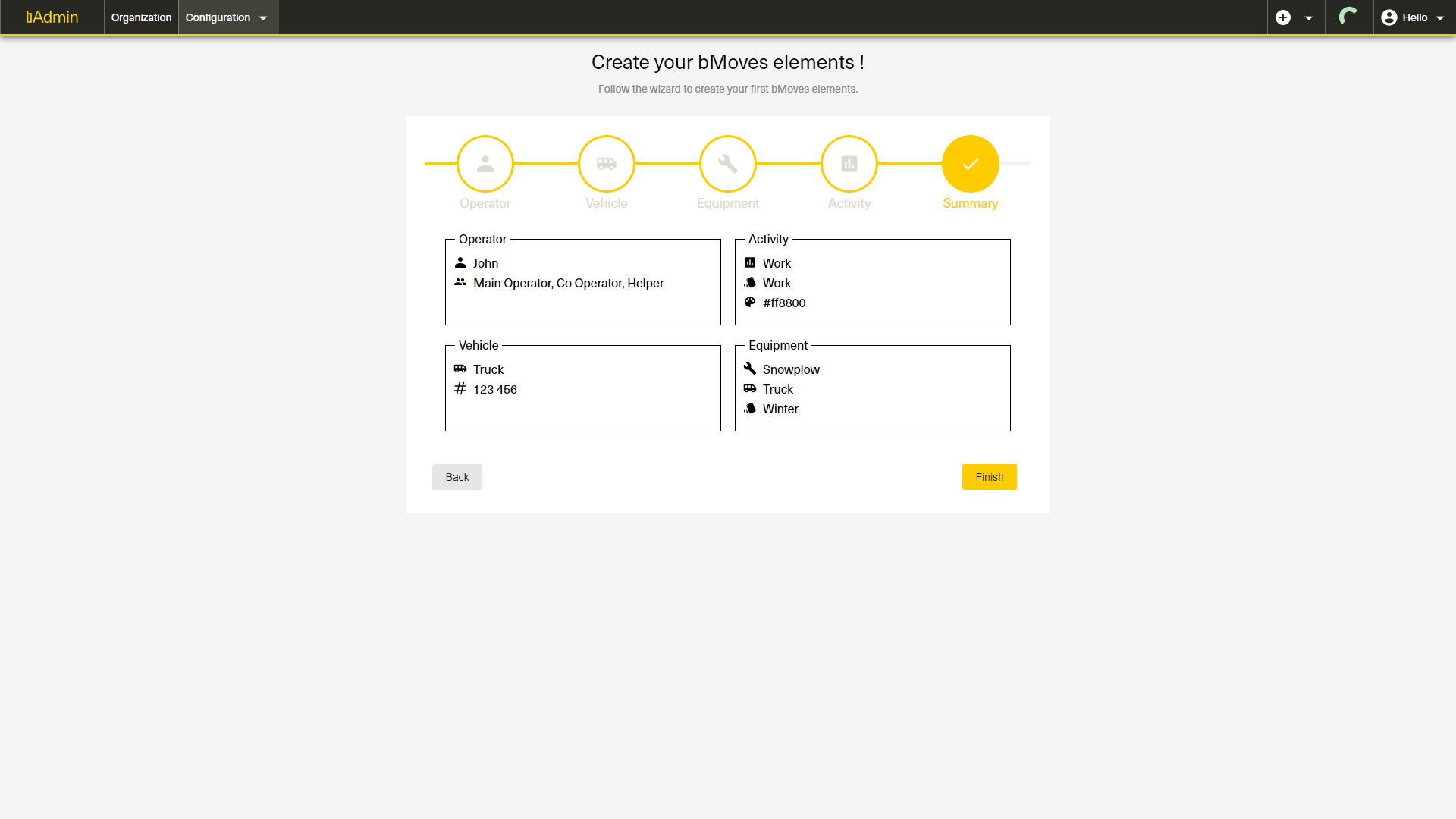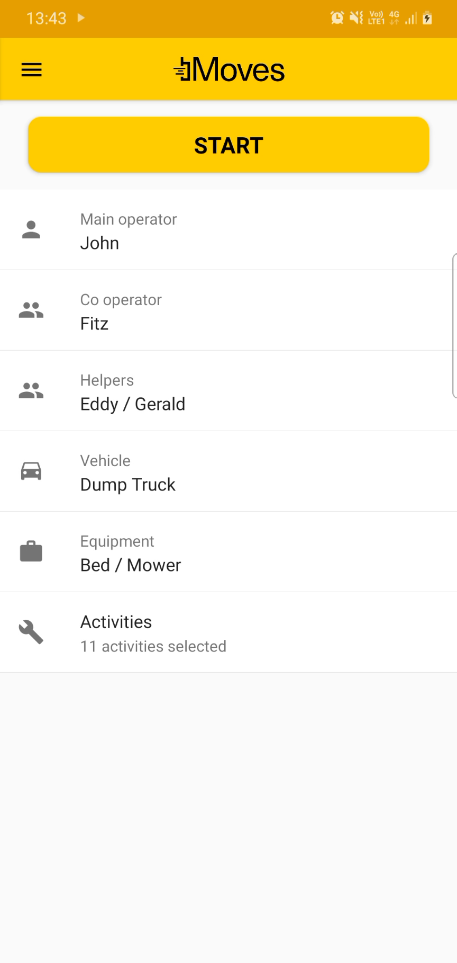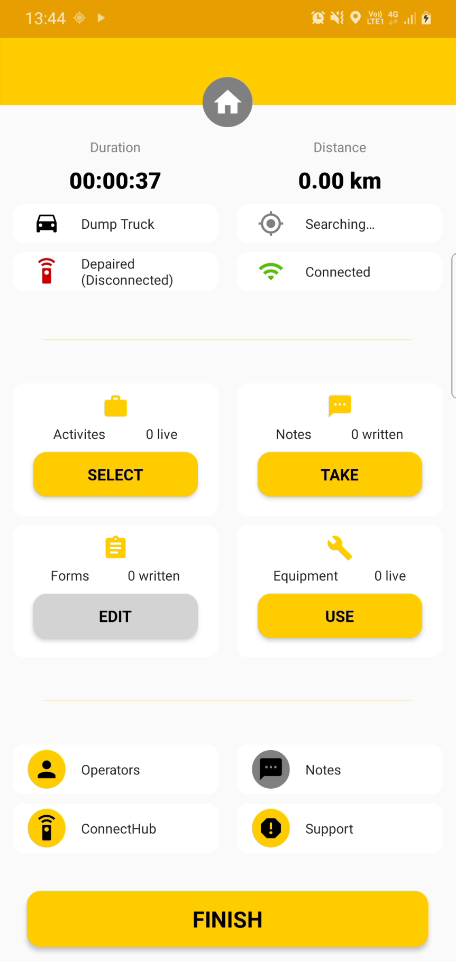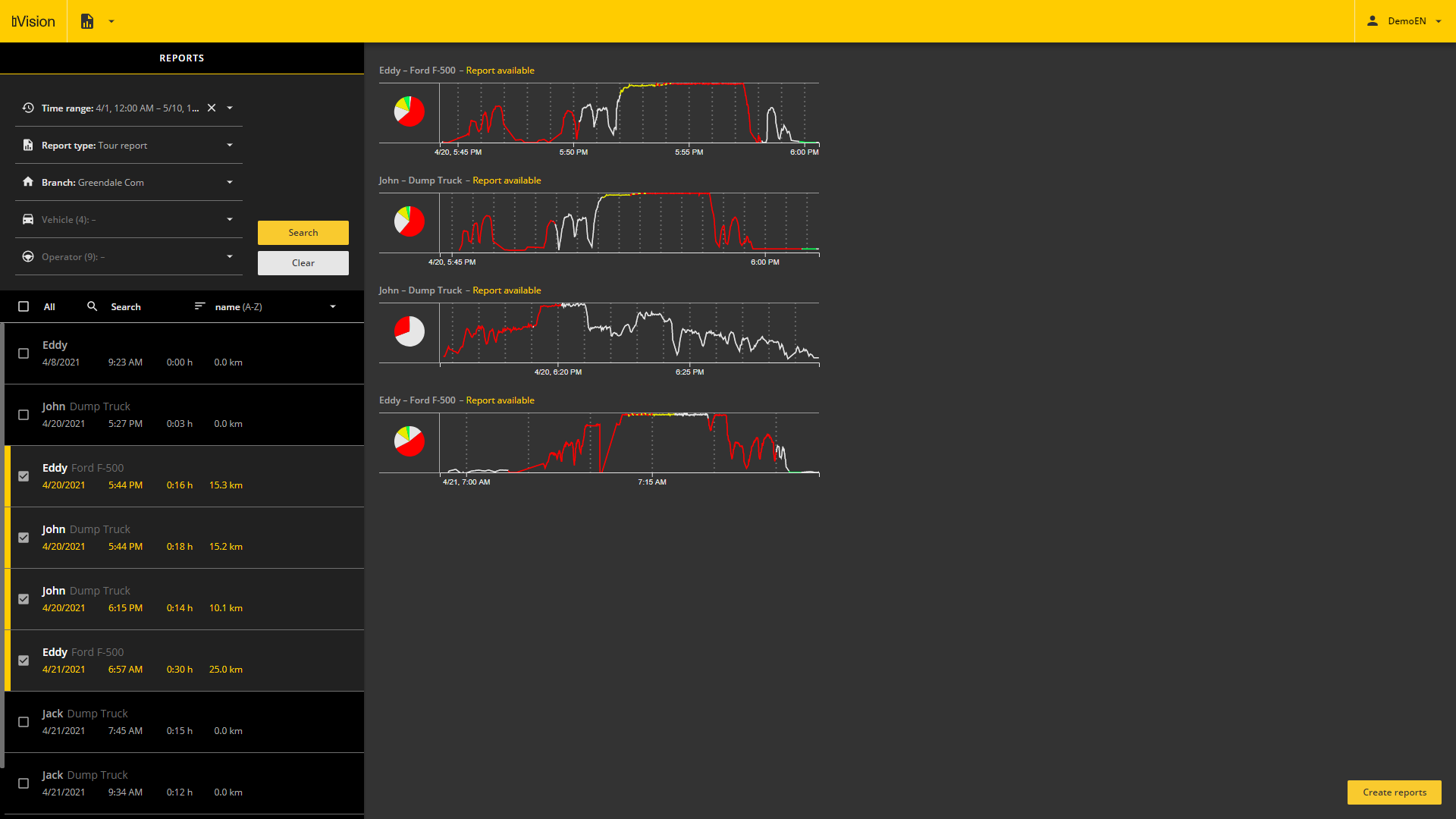You can now press the yellow "START" button. This leads you to the central point of the intervention, the dashboard of bMoves app. From there, you can take notes, start activities, etc. bMoves app records everything you do until you press the yellow "FINISH" button on the bottom of your dashboard. If you go out of the app, the intervention will continue as you will see a notification advising you that you are still in an ongoing intervention.
The dashboard features three sections. The first third of your screen is for information about the duration, distance, and connection to the mobile network, location, and vehicles. The second third is what you can do with the app like starting activities, taking notes, or using the equipment. The last third is information about your operators, the notes you took, ConnectHub, and access to support.
The first thing you can do is launch an activity. To do this, press on the yellow "SELECT" button below activities. In this list, you have several different activities. Activities with a yellow "START" button are exclusive others can be done in parallel. For example, you can run an activity with an option and a normal one at the same time. If you have a punctual activity, it will automatically get turned off since they are done only at a specific location and time.
The second element is notes. You can take several types of notes, including text, pictures, videos, or audio. Add a note by clicking on the yellow button "TAKE". You can then enter a text in the first field on the top of your screen. I would suggest then taking a picture. bMoves will automatically compress your files for easier sharing. After which, you can click on the save icon in the bottom right corner of your screen.
If you also have an equipment setup, you can click on the yellow button "USE" to open all your equipment. By default, your equipment is in manual. That means you can manually change their value. However, if you are connected to a vehicle with a ConnectHub, those data will automatically come from your vehicle.
There is a lot of other things you can do with bMoves app such as filling forms. But for now, let's keep this intervention running and move to the visualization.