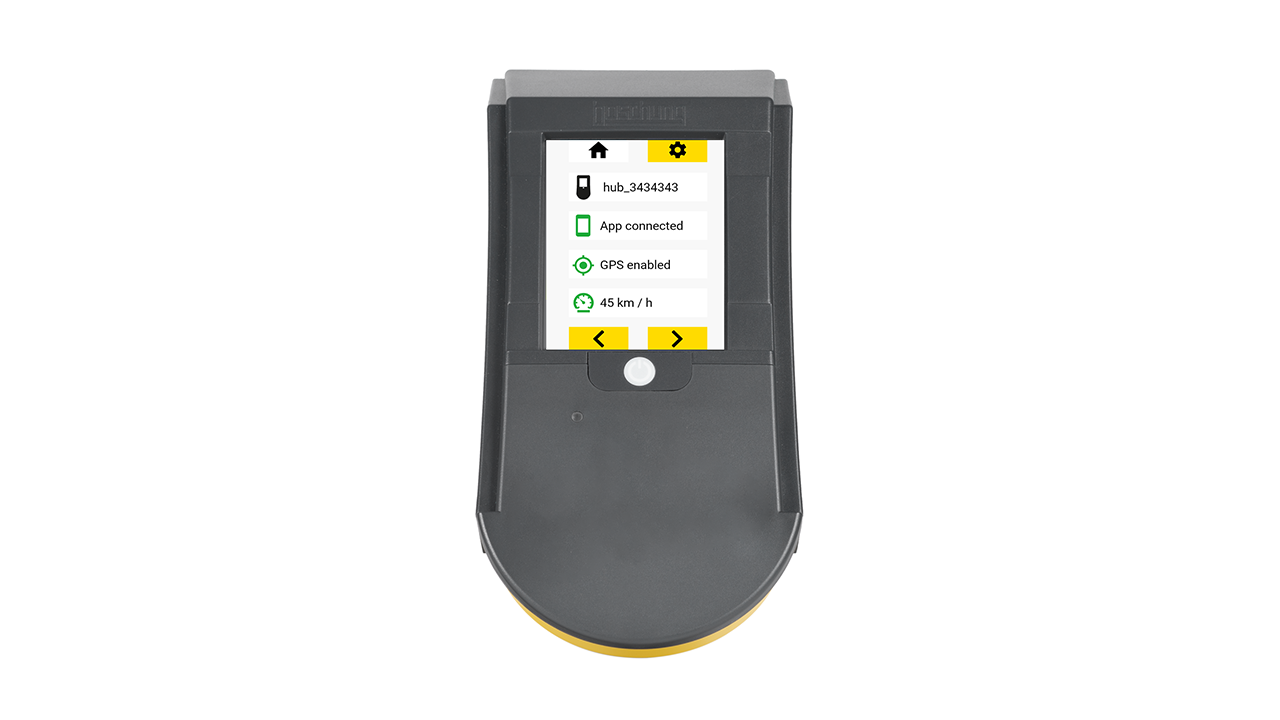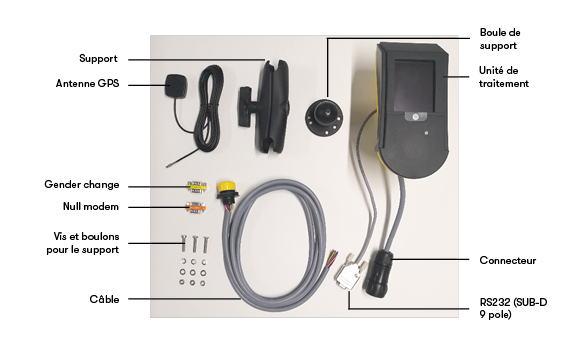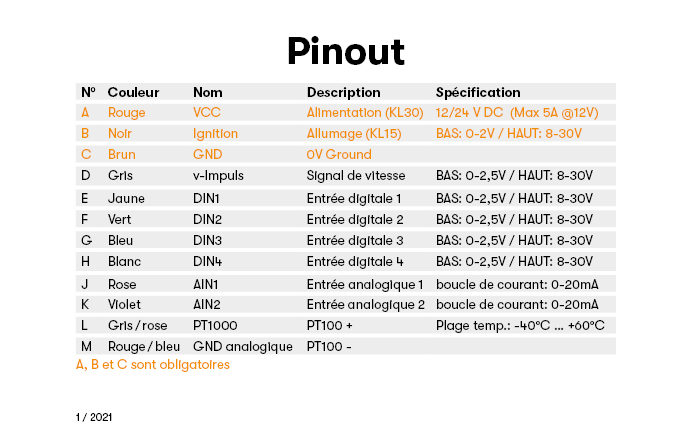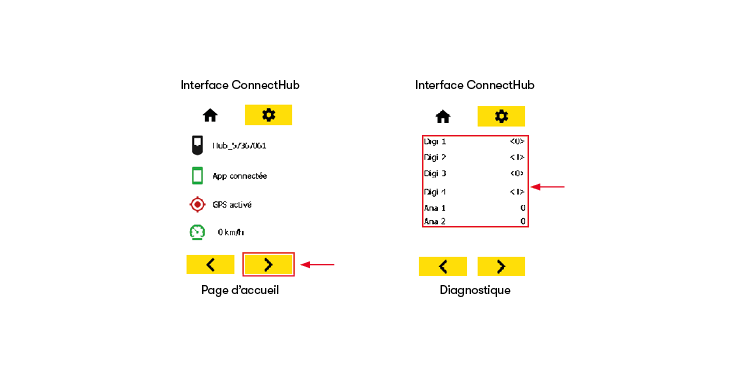Merci d'utiliser notre ConnectHub ou ConnectHub GEO. Ce guide de démarrage rapide vous aidera à installer et à configurer votre ConnectHub ou ConnectHub GEO.
Avant de commencer, assurez-vous de :
- Vérifiez que le matériel reçu est complet. Vous trouverez une liste à la page suivante.
- Créez votre compte bMoves si vous ne l’avez pas encore fait.
- Installez les applications bMoves et bConfig et assurez-vous d’y avoir accès. Contactez votre administrateur le cas échéant.
Si vous rencontrez un problème, assurez-vous de consulter notre aide en ligne disponible sur www.bmoves.com/support.
L'installation d'un ConnectHub ou d'un ConnectHub GEO dans votre véhicule nécessite quelques connaissances techniques. Si vous n'avez pas ces compétences techniques, assurez-vous de contacter un professionnel dans votre région ou contactez-nous.
Fiche technique
Pour ConnectHub et ConnectHub GEO
- Tension d'alimentation : 12/24 Vdc (max 5A @12V)
- Taille : 195 x 90 x 80 mm
- Poids : 0.6 kg
- Température de fonctionnement : -20... +55 °C
- Température de stockage : -40... +80 °C
- Certification : E1 10R-058198
- Ecran : Écran couleur 3.5” : 320×240px, Tactile résistif, rétroéclairage LED
Pour ConnectHub GEO
- Système de géopositionnement: GPS, GLONASS, Galileo
Sous réserve de modifications techniques sans préavis
1. Préparation
Vérifiez la bonne réception de tout le matériel
Définissiez quelles entrées/sorties vous voulez brancher
- Les entrées VCC, GND et ignition sont obligatoires
Identifiez la source de ces entrées/sorties sur votre véhicule
Choisissez l’emplacement du ConnectHub dans la cabine
- Ne doit pas déranger le chauffeur dans ses mouvements
- Ne doit pas entraver le champ de vision
- Doit être installé à un endroit étanche
2. Installation
Télécharger le schéma de câblage
Établir la connexion avec le VCC et ignition, ainsi qu’avec le GND. Respectez les spécifications du constructeur du véhicule.
Connectez les entrées optionnelles, selon le schéma de câblage des pages 14 - 15.
3. Installation de l’antenne GPS (pour les ConnectHub GEO)
Placez l’antenne GPS à l’extérieur du véhicule, de sorte que :
- aucun métal ne se trouve au-dessus de l’antenne
- l’antenne soit à horizontale
- l’inscription «GPS», lisible, se trouve au-dessus.
Reliez l’antenne GPS au ConnectHub :
- Retirez les 2 vis du haut qui tiennent le couvercle à l’arrière du ConnectHub
- Retirez les 2 vis qui tiennent le support noir à l’arrière du ConnectHub
- Enlevez le couvercle du ConnectHub
- Insérez le câble de l’antenne GPS jusqu’au connecteur en faisant attention à bien enfoncer le câble jusqu’au fond
- Refermez le couvercle
- Revissez les 2 vis du haut ainsi que les 2 vis du support
4. Si RS232 souhaité
Reliez la prise RS232 (SUB-D 9 pole) à votre équipement.
- Le « null modem » (orange) sert à inverser les signaux entrée / sortie
- Le « gender change » (jaune) est nécessaire si les interfaces de l’appareil à connecter sont conçues comme une prise.
- Veuillez suivre les instructions du fabricant de votre équipement pour activer la sortie
5. Contrôle
Branchez le câble à la prise Conecteur du ConnectHub
Allumez le ConnectHub via le signal ignition (contact du véhicule)
Sur l’interface de votre ConnectHub, naviguez avec les flèches < > en bas de l’écran jusqu’au menu diagnostic listant les valeurs des signaux
Vérifiez la bonne réception des signaux désirés que vous avez câblés. Si ce n’est pas le cas, répétez les étapes précédentes
Eteingez le ConnectHub via le signal ignition (contact du véhicule)
6. Fixation du support
Montez la boule de support de votre ConnectHub sur le support
Fixez le support à l’aide des vis et boulons fournis à l’emplacement décidé
Fixez le ConnectHub sur le support
Serrez suffisamment le support pour garantir la stabilité
Vérifiez la stabilité de l’installation pour éviter toute chute
Instructions de configuration
Une fois que votre ConnectHub ou ConnectHub GEO est installé, vous pouvez passez à la configuration.
Tout d'abord, assurez-vous que vos équipements et vos mesures aient été correctement paramétrés par votre administrateur sur bAdmin. Vous pouvez toujours ajouter des mesures, des équipements ou des véhicules sur bAdmin.
Pour savoir comment paramétrer bAdmin et savoir comment y ajouter vos mesures et équipements, suivez notre formation bAdmin.
Dès que vous êtes prêts, ouvrez l'application bConfig sur votre smartphone et connectez vous avec vos identifiants. Une fois connecté :
- Activez le bluetooth dans les paramètres de votre smartphone
- Allumez le ConnectHub via le signal ignition (contact du véhicule)
- Appuyez sur le bouton jaune "SCAN" pour scanner les ConnectHubs autour de vous et cliquez sur le nom du ConnectHub auquel vous souhaitez vous connecter (le nom du ConnectHub apparaît sur l'interface de ce dernier)
- Une fois la connexion établie, vous serez dirigé vers la page de résumé de votre ConnectHub.
- La première partie vous donne des informations sur le logiciel. Le bouton jaune permet de sauvegarder la configuration dans le ConnectHub
- Pour configurer une entrée analogique, digitale ou le RS232, appuyez sur l'élément concerné
Nous vous conseillons de vérifier si une mise à jour de votre ConnectHub est nécessaire en appuyant sur le bouton prévu à cette effet. Si une mise à jour est nécessaire, vous pouvez suivre notre formation en ligne pour savoir comment effectuer cette mise à jour.
Après avoir séléctionné une entrée, vous arrivez sur le panneau de sélection des mesures pour cette entrée.
Cliquez sur Ajouter pour assigner d'autres mesures à cette entrée. Ensuite dans la liste de mesures, sélectionnez celui que vous avez câblé précédemment. Vous pouvez assigner plusieurs mesures à une entrée dans le cas où l'équipement câblé peut être facilement changé.
Pour configurer une entrée RS232, rien de plus simple. Vous devez simplement appuyer sur l'élément RS232 dans le menu principal de votre ConnectHub. Ensuite vous pouvez sélectionner le bon protocole selon l'équipement que vous avez connecté en RS232.
Attention, suivant les fournisseurs de votre équipement, la sortie RS232 devra être activée dans leur configuration. Veuillez vous référer à la documentation de votre fournisseur pour cette tâche.