Ce tutoriel vous apprend à mettre à jour le logiciel interne de votre ConnectHub ou ConnectHub GEO en quelques étapes simples.
Guide de mise à jour du ConnectHub et ConnectHub GEO
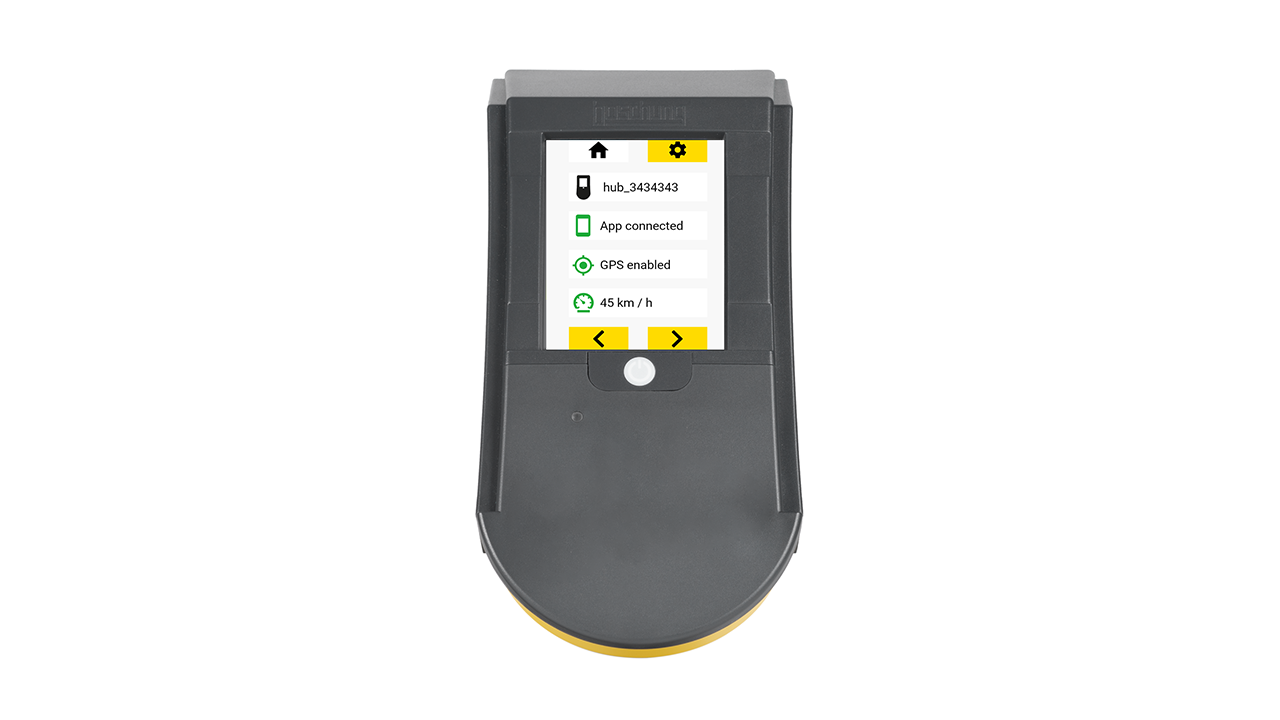
1. Vérifier si une mise à jour est nécessaire
La première étape consiste à vérifier avec bConfig, notre application de configuration, si vous devez faire une mise à jour. bConfig est disponible pour Android et iOS, assurez-vous de la télécharger. Lorsque vous avez bConfig sur votre téléphone, vous êtes prêt à vérifier si votre ConnectHub ou ConnectHub GEO est à jour.
- Appuyez sur le bouton "Scan".
- Cliquez sur le nom du ConnectHub ou du ConnectHub GEO que vous souhaitez vérifier et connectez-vous à ce ConnectHub ou ConnectHub GEO.
- Cliquez sur "Mise à jour du logiciel".
Sur l'écran bConfig, vous verrez si une mise à jour de votre ConnectHub ou ConnectHub GEO est nécessaire. Si une mise à jour n'est pas nécessaire, vous pouvez arrêter le processus ici. Si une mise à jour est nécessaire, veuillez continuer ce cours.
Conseil : Si vous avez plusieurs ConnectHub ou ConnectHub GEO, mettez-les tous à jour en même temps. Cela vous permettra de gagner du temps en n'ayant pas à vérifier la version de tous les ConnectHub ou ConnectHub GEO.
2. Obtenir la version correcte
Si une mise à jour est nécessaire, vous pouvez vous procurer la nouvelle version du logiciel. La version dont vous avez besoin dépend du type de matériel dont vous disposez.
Si vous avez un ConnectHub ou un ConnectHub GEO. Vous pouvez télécharger la dernière version de notre logiciel sur notre forum communautaire. Assurez-vous de télécharger la dernière version de notre logiciel ConnectHub ou ConnectHub GEO. Le fichier que vous téléchargerez se terminera par l'extension .zip.
Si vous possédez un véhicule Boschung avec un produit Vpad2, veuillez nous contacter..
Si vous disposez d'une de ces versions matérielles, veuillez vous référer à votre documentation ou contacter Boschung pour savoir comment effectuer la mise à jour.
3. Placez le fichier .zip sur une clé USB
Une fois que vous avez téléchargé le fichier .zip, vous devez le placer sur une clé USB.
- Prenez une clé USB standard.
- S'il y a des fichiers ou des dossiers dessus, supprimez tout de la clé USB. Vous aurez besoin d'une clé USB vide pour lancer le processus. Nous recommandons vivement de formater la clé USB.
- Sur votre clé USB vide, créez un dossier nommé Update (avec un U majuscule).
- Placez le .zip que vous venez de télécharger dans votre dossier Update.
Avec votre clé USB prête avec le dossier Update et le fichier .zip à l'intérieur, vous êtes maintenant prêt à mettre à niveau votre ConnectHub ou ConnectHub GEO. Vous pouvez faire autant de ConnectHub ou de ConnectHub GEO que vous le désirez avec la même clé USB. Vous devez uniquement suivre les parties 1 à 3 de ce cours lorsqu'une nouvelle version du logiciel est disponible.
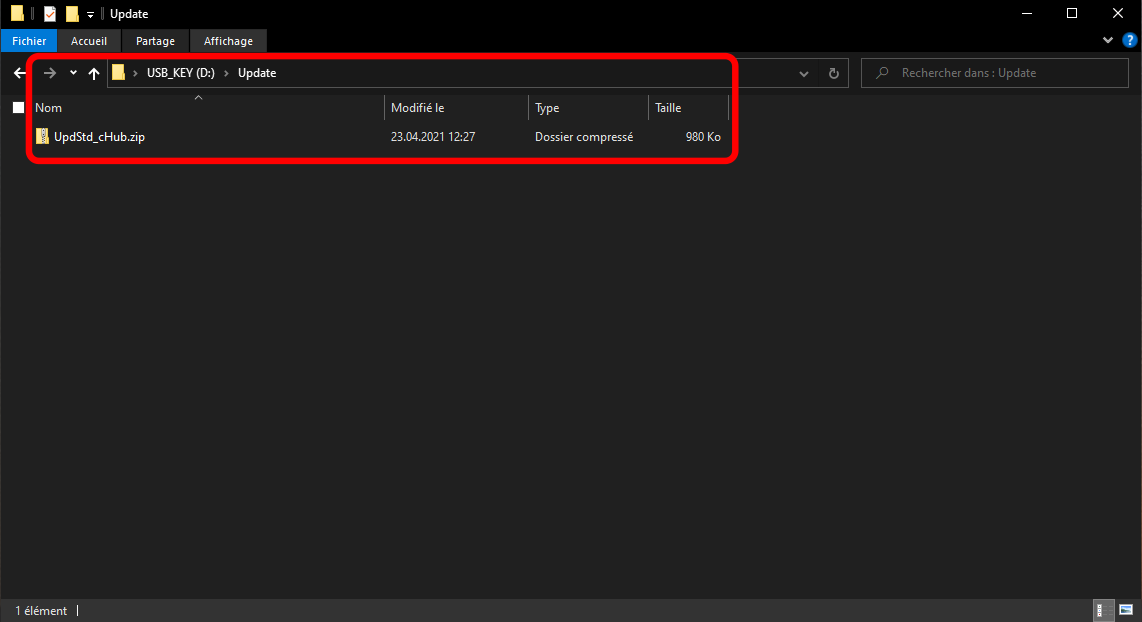
4. Branchez la clé USB sur le ConnectHub ou le ConnectHub GEO
Vous pouvez maintenant insérer votre clé USB dans votre ConnectHub ou ConnectHub GEO. Vous trouverez le port USB à l'arrière de votre ConnectHub ou ConnectHub GEO. Si vous avez suivi la procédure d'installation, vous pourrez accéder à ce port sans avoir à démonter votre ConnectHub ou ConnectHub GEO de son support.
5. Lancer la mise à niveau depuis le ConnectHub ou le ConnectHub GEO
Lorsque la clé USB est branchée sur votre ConnectHub ou ConnectHub GEO, vous pouvez lancer la mise à niveau en quelques étapes simples.
- Démarrez votre véhicule pour allumer votre ConnectHub ou ConnectHub GEO.
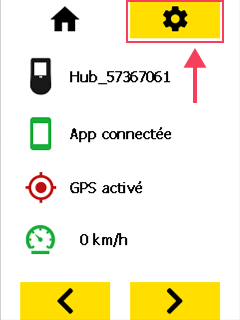



- Attendez que la mise à niveau soit terminée. Votre ConnectHub ou ConnectHub GEO redémarrera lorsque la mise à niveau sera terminée.
- Arrêtez votre véhicule pour éteindre votre ConnectHub ou ConnectHub GEO.
La mise à niveau de votre ConnectHub ou ConnectHub GEO est maintenant terminée. Si vous avez plus de ConnectHub ou de ConnectHub GEO, vous pouvez garder votre clé USB et recommencer le processus à l'étape 4.