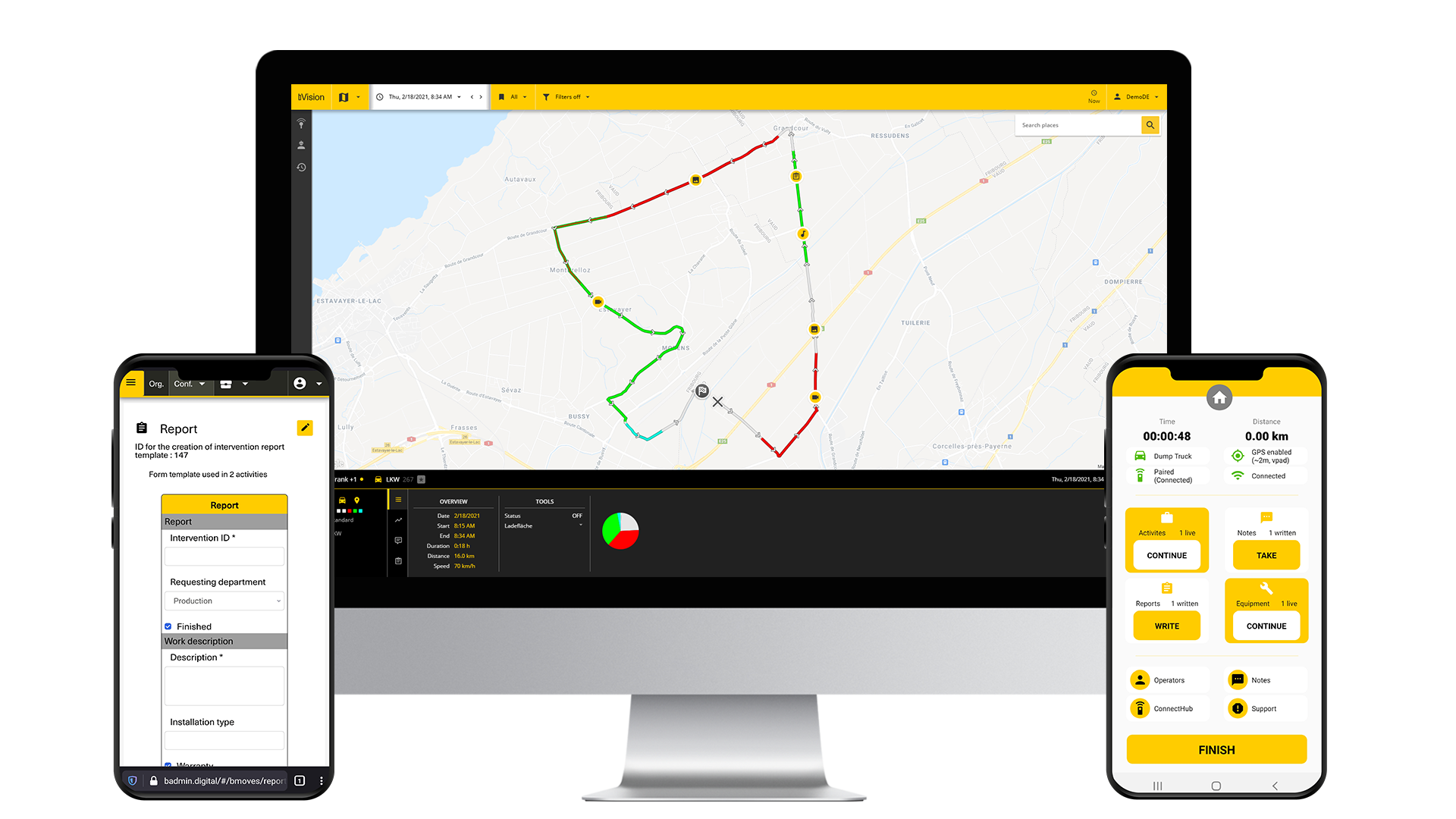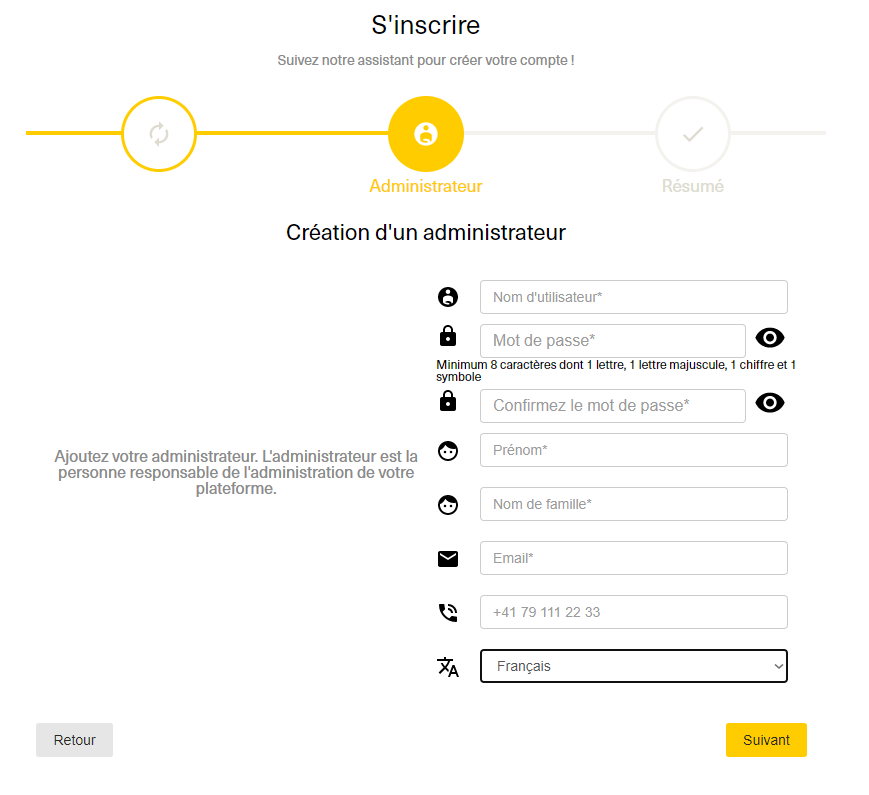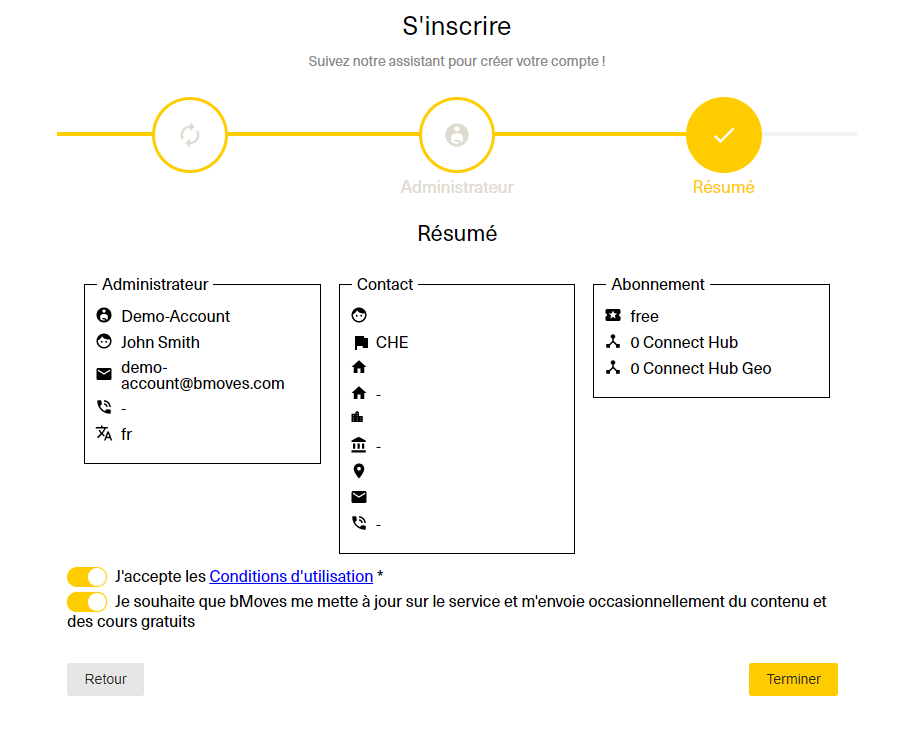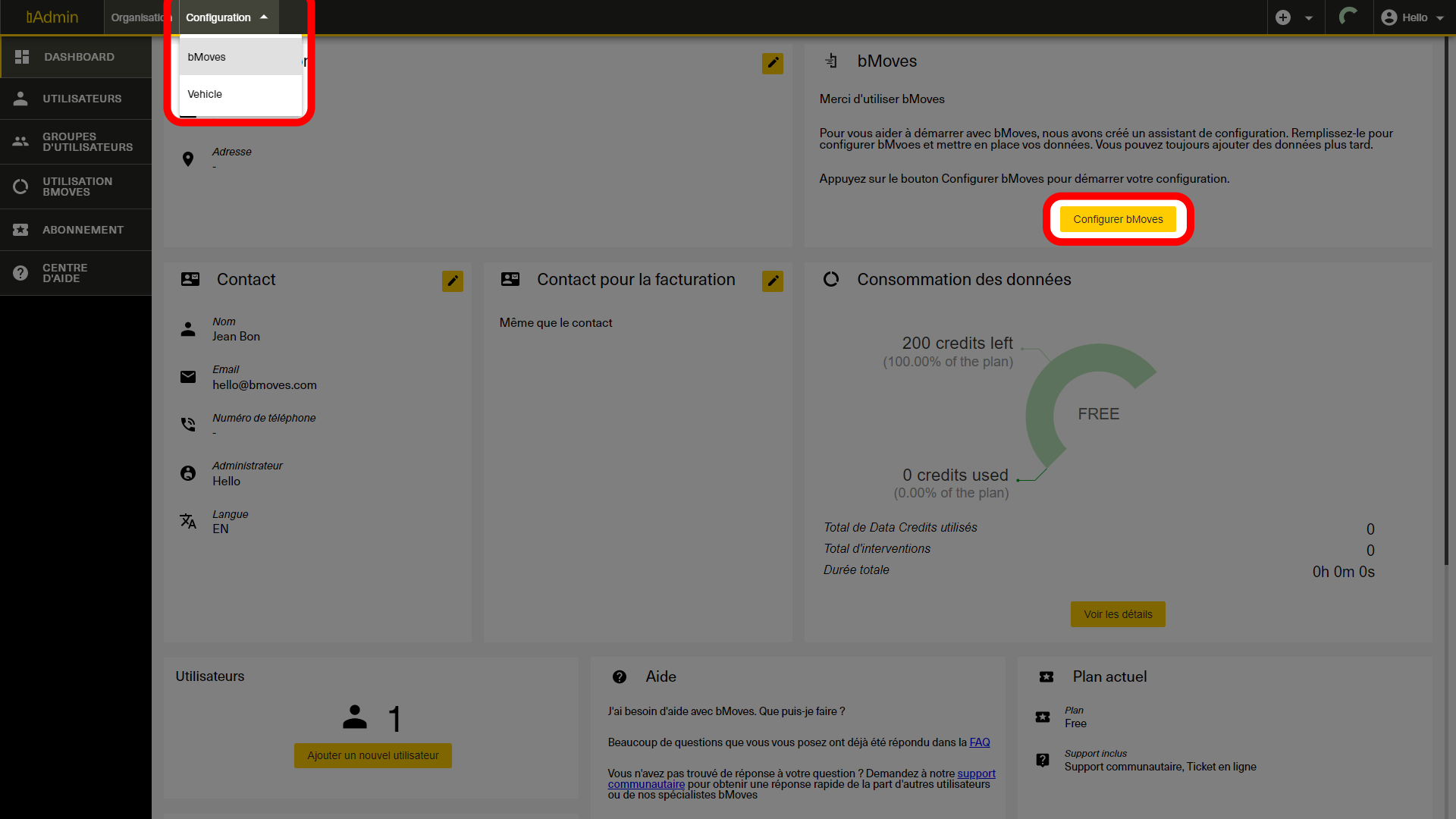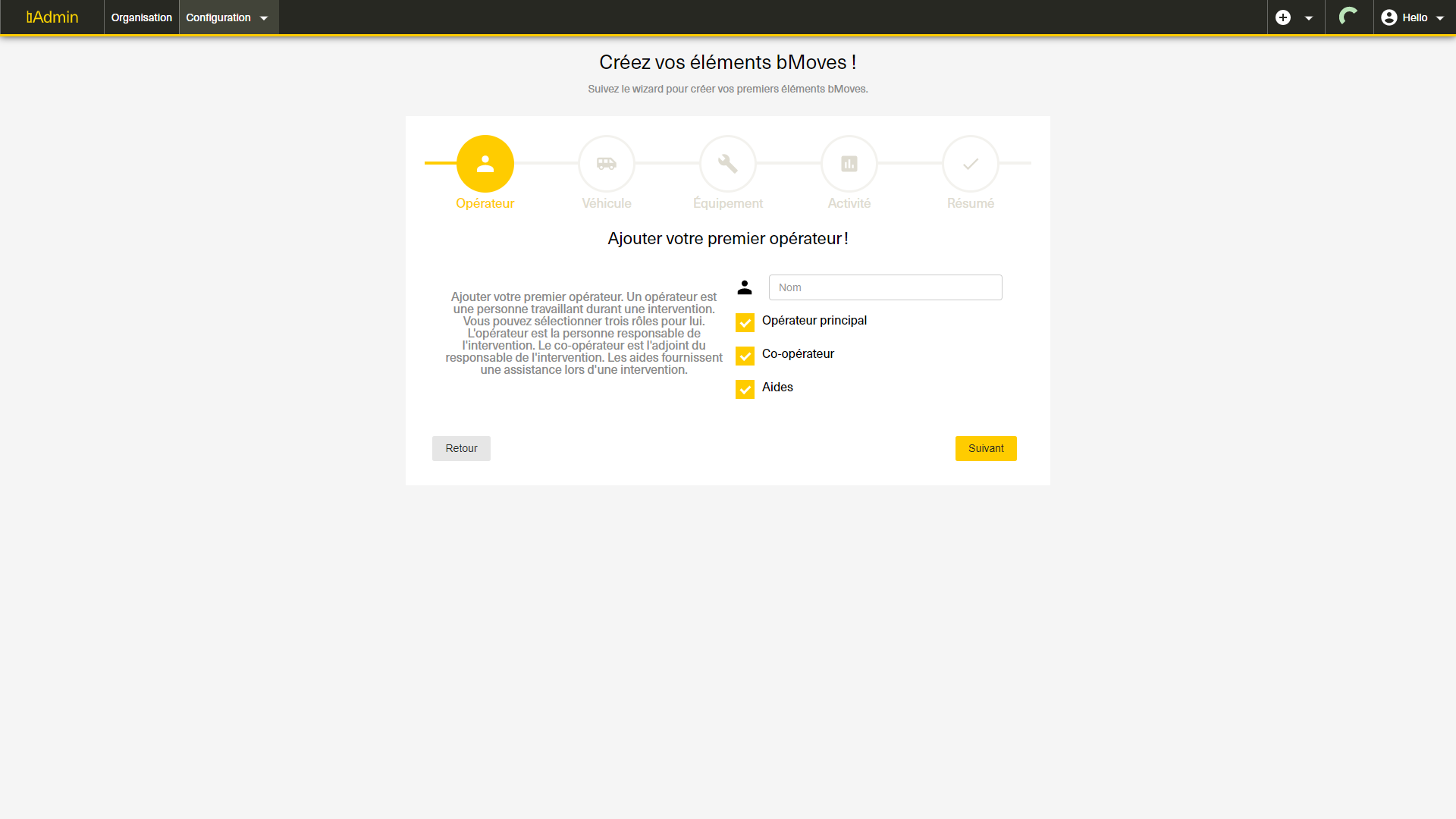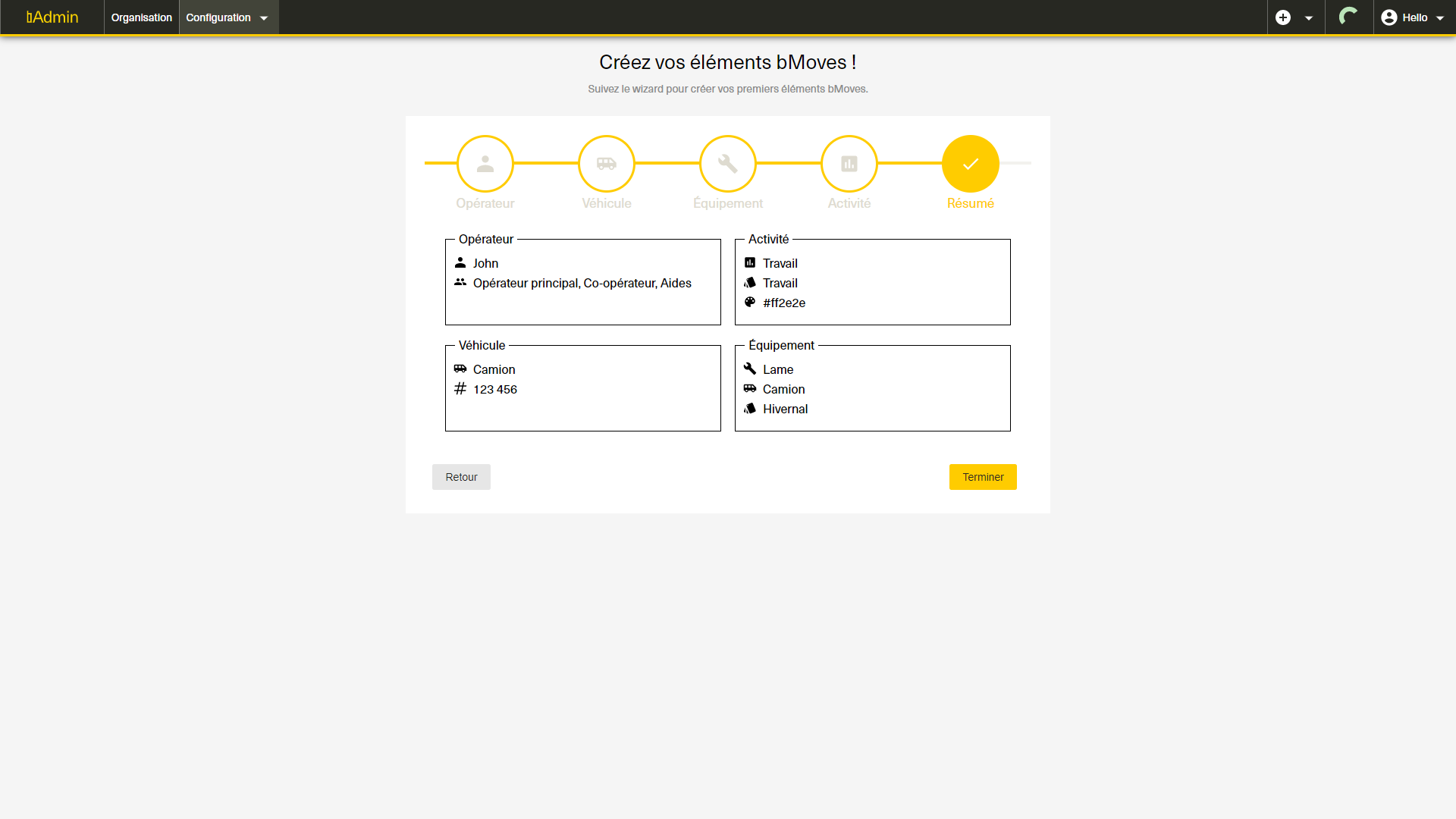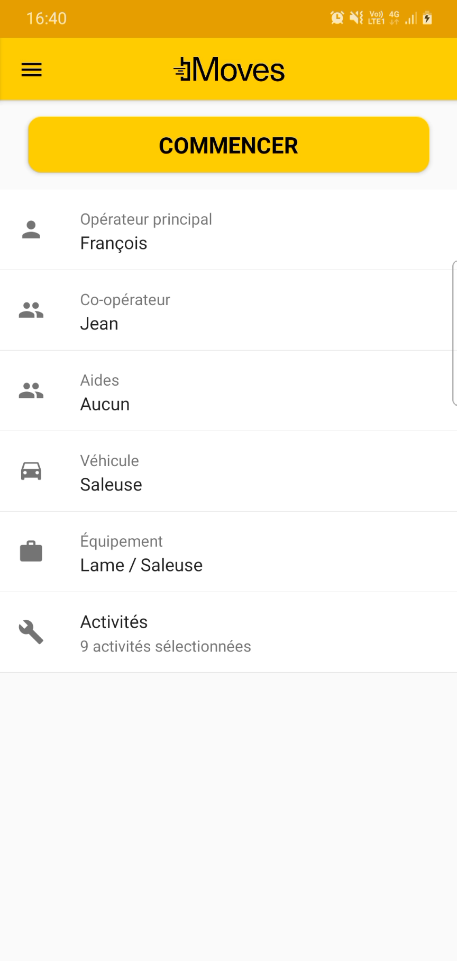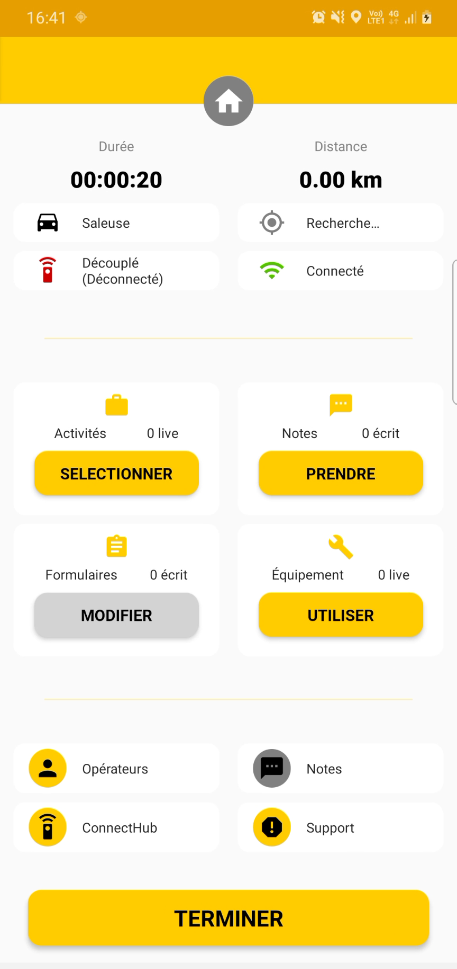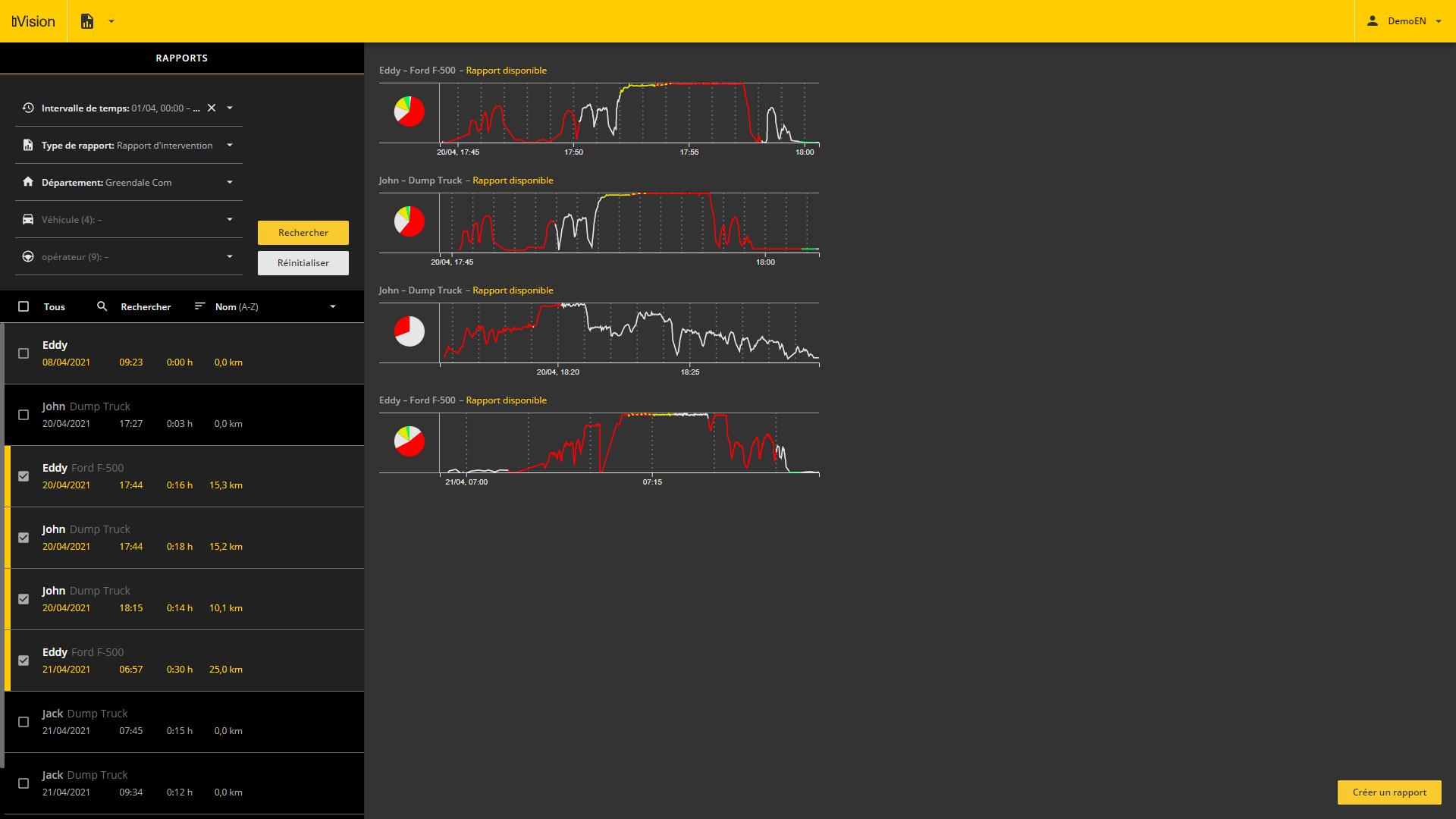Vous pouvez maintenant appuyer sur le bouton jaune "COMMENCER". Il vous mène au point central de l'intervention, le tableau de bord de l'application bMoves. De là, vous pouvez prendre des notes, commencer des activités, etc. L'application bMoves enregistre tout ce que vous faites jusqu'à ce que vous appuyiez sur le bouton jaune "TERMINER" en bas de votre tableau de bord. Si vous quittez l'application, l'intervention se poursuit et une notification vous informe que vous êtes toujours en cours d'intervention.
Le tableau de bord comporte trois sections. Le premier tiers de votre écran contient des informations sur la durée, la distance et la connexion au réseau mobile, la localisation et le véhicule. Le deuxième tiers est consacré à ce que vous pouvez faire avec l'application, comme lancer des activités, prendre des notes ou utiliser les équipements. Le dernier tiers contient des informations sur vos opérateurs, les notes que vous avez prises, la connexion à votre ConnectHub et l'accès au support.
La première chose que vous pouvez faire est de lancer une activité. Pour ce faire, appuyez sur le bouton jaune "SELECTIONNER" situé sous les activités. Dans cette liste, vous avez plusieurs activités différentes. Les activités avec un bouton jaune "DÉMARRER" sont exclusives ; d'autres peuvent être effectuées en parallèle. Par exemple, vous pouvez exécuter une activité avec une option et une activité normale en même temps. Si vous avez une activité ponctuelle, elle sera automatiquement désactivée car elle n'est effectuée qu'à un endroit et à une heure précise.
Le deuxième élément est la prise de notes. Vous pouvez prendre plusieurs types de notes, notamment du texte, des images, des vidéos ou des fichiers audio. Ajoutez une note en cliquant sur le bouton jaune "PRENDRE". Vous pouvez ensuite saisir un texte dans le premier champ en haut de votre écran. Je vous suggère ensuite de prendre une photo. bMoves compressera automatiquement vos fichiers pour faciliter le partage. Après quoi, vous pouvez cliquer sur l'icône de sauvegarde dans le coin inférieur droit de votre écran.
Si vous avez également configuré un équipement, vous pouvez cliquer sur le bouton jaune "UTILISER" pour ouvrir tous vos équipements. Par défaut, vos équipements sont en manuel. Cela signifie que vous pouvez modifier manuellement leur valeur. Cependant, si vous êtes connecté à un véhicule avec un ConnectHub, ces données proviendront automatiquement de votre véhicule.
Il y a beaucoup d'autres choses que vous pouvez faire avec l'application bMoves, comme remplir des formulaires. Mais pour l'instant, gardons cette intervention en cours et passons à la visualisation.