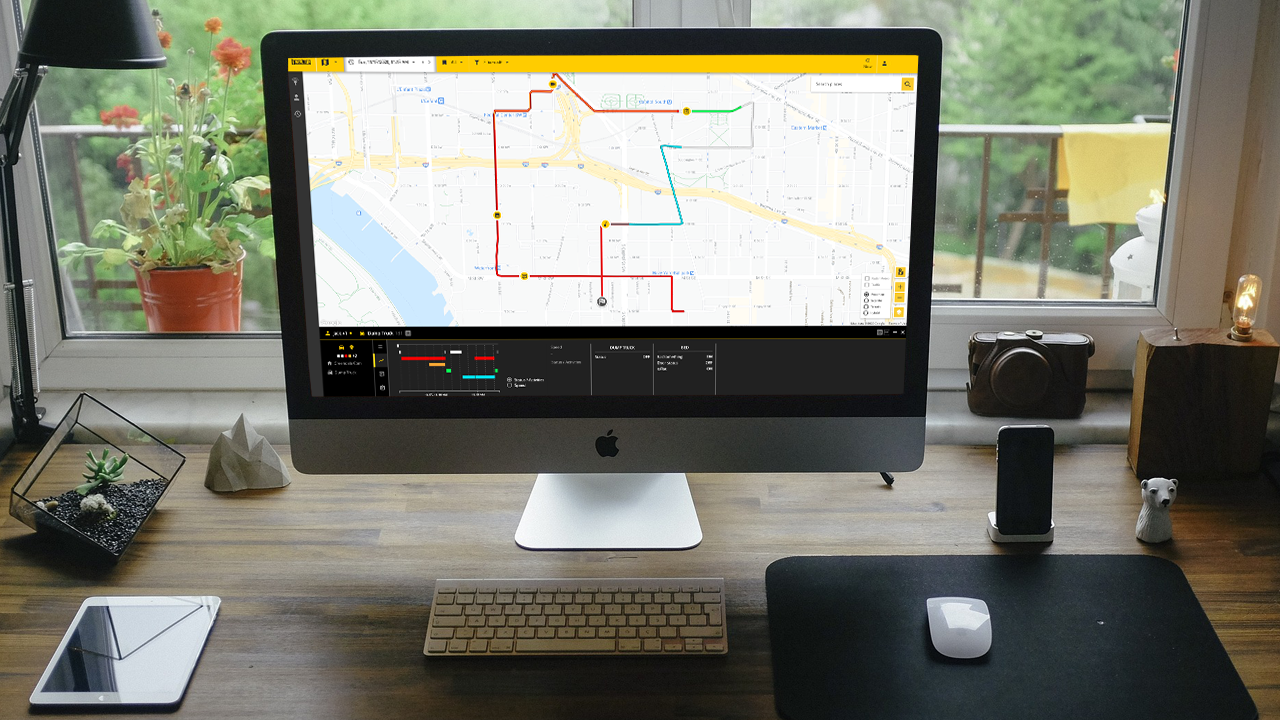Après avoir cliqué sur une intervention, qu'elle soit en direct ou passée. Un panneau détaillé s'ouvre. Un chemin sur la carte est également affiché si le géo-positionnement a été activé pour cette intervention.
Parcours sur la carte
Si votre géo-positionnement est activé, le parcours suivi lors de cette intervention est affiché sur la carte. La position actuelle est affichée par un marqueur, soit une pointe de flèche (lorsqu'on est dans un véhicule), soit deux pieds (lorsqu'on est à pied). Le chemin et le marqueur de position sont tous deux colorés en fonction des activités en cours. Plusieurs scénarios existent :
- Aucune activité : Le chemin et le marqueur sont colorés en gris et le statut est soit "A l'arrêt" soit "A vide".
- 1 activité : Le parcours et le marqueur sont colorés avec la couleur définie pour la catégorie de l'activité en cours.
- 2 activités : Le parcours et le marqueur sont colorés avec les deux couleurs définies pour la catégorie des deux activités.
- 3 activités ou plus : Le parcours et le marqueur sont colorés en noir et blanc pour indiquer que 3 activités ou plus sont actuellement menées dans le cadre de cette intervention.
Pour obtenir plus d'informations sur la situation, vous pouvez utiliser votre souris pour survoler le parcours ou le marqueur. Vous obtiendrez ainsi plus d'informations sur la situation à la position que vous survolez, telles que la date et l'heure actuelles, la vitesse, la distance parcourue, les activités en cours et l'état des équipements.
Sur la carte, la croix marque l'endroit où l'intervention a commencé et un drapeau à damiers marque l'endroit où l'intervention s'est terminée.
Panneau de détail
Au bas de votre écran, vous pouvez voir un panneau d'information. Ce panneau présente tout ce que vous devez savoir sur une intervention. Dans la partie gauche, vous avez l'opérateur, le véhicule, un résumé de toutes les activités effectuées pendant cette intervention et le département auquel cette intervention est rattachée.
En vous déplaçant vers la droite, vous avez alors plusieurs menus, le premier menu (une icône en forme de liste) permet d'avoir un aperçu de l'intervention avec des informations telles que la date de l'intervention, l'heure de début, l'heure de fin, la durée totale et la distance parcourue. A droite, vous avez un graphique circulaire. Ce diagramme circulaire représente toutes les activités réalisées pendant cette intervention divisées par la durée totale de toutes les activités. Cela vous permet d'analyser si une activité a été réalisée pendant une période trop longue ou trop courte.
Le deuxième menu (une courbe ascendante), vous permet d'avoir une vue d'ensemble graphique de l'intervention. Ce panneau propose deux graphiques, un graphique de vitesse et un graphique d'activité. Le graphique de vitesse affiche l'évolution de la vitesse de l'opérateur pendant l'intervention. Cette courbe est colorée en fonction des activités réalisées à ce moment. Le second graphique affiche l'évolution des activités pendant la durée de l'intervention. En survolant le graphique, vous pouvez afficher la situation des activités et des équipements utilisés à un moment donné de l'intervention. En cliquant sur le graphique, vous pouvez verrouiller la vue à tout moment de l'intervention.