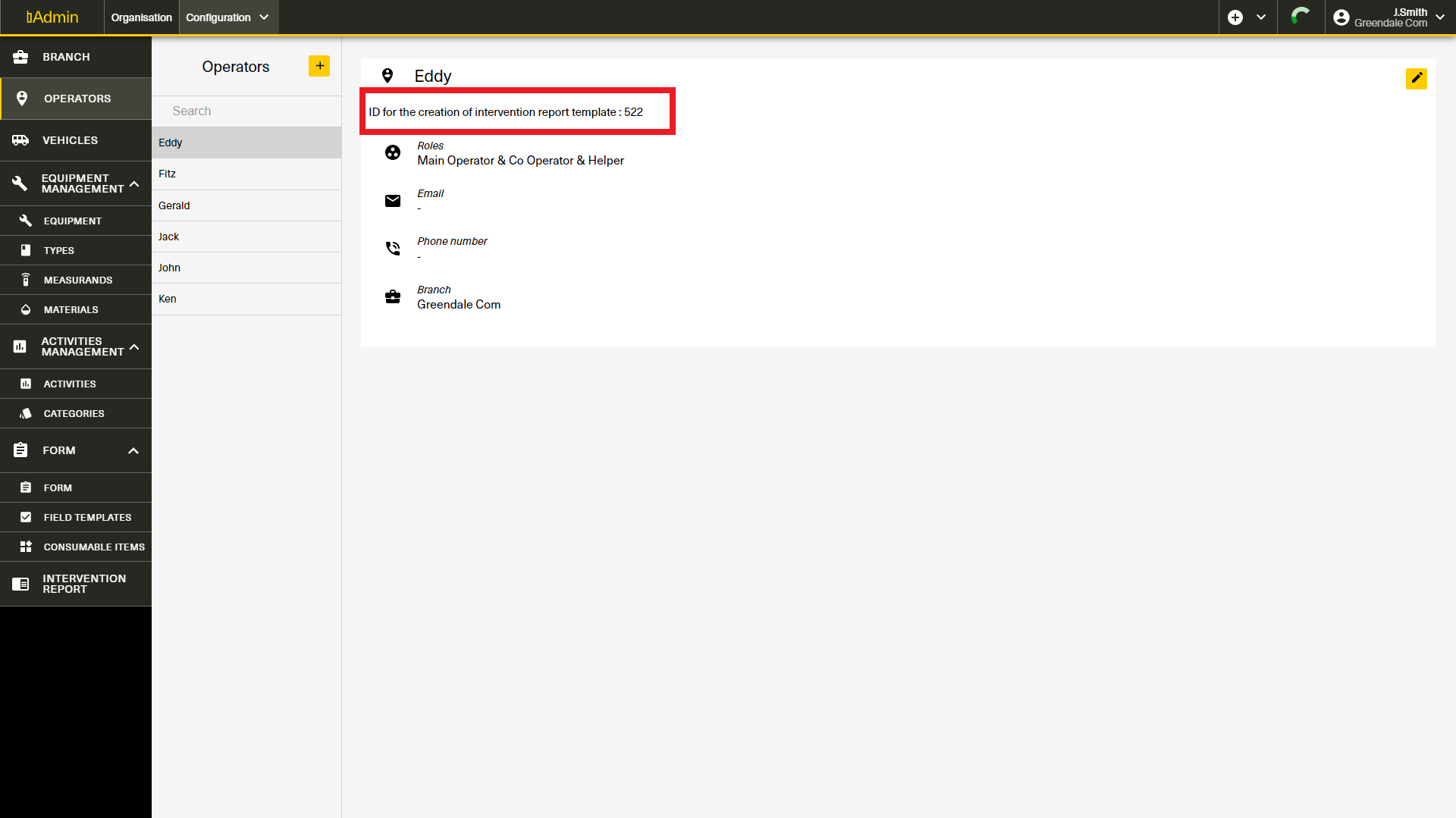1. Comment fonctionne les rapports ?
Le moteur de rapport bMoves vous permet d'exporter des rapports personnalisés, adaptés à vos besoins et prêts à être partagés. Vous pouvez générer des rapports pour une intervention spécifique ou plusieurs interventions correspondant aux filtres et à la période que vous avez définis.
Le moteur est basé sur des modèles de rapports .xlsx. Un modèle de rapport .xlsx constitue la base d'un rapport. Chaque fois que vous générez un nouveau rapport, notre moteur remplit ce modèle avec les données de l'intervention ou des interventions que vous avez exportées.
Notez que le modèle de rapport ne doit être téléchargé qu'une seule fois. Vous pouvez ensuite l'utiliser autant que vous le souhaitez.
Il existe deux types de rapports, l'intervention unique et les interventions multiples. Avec un rapport d'intervention unique, vous pouvez exporter des données sur une seule intervention sélectionnée. C'est un moyen rapide d'archiver les résultats d'une intervention ou de facturer vos clients. Avec un rapport d'interventions multiples, vous pouvez agréger les données d'une ou plusieurs interventions. Cela vous permet d'exporter toutes les interventions d'un mois, toutes les interventions effectuées par un ou plusieurs opérateurs.
Pour créer un rapport, vous devez suivre les étapes suivantes :
Dans ce cours, nous vous apprendrons à créer un modèle de rapport adapté à vos besoins, à le télécharger dans bMoves et à générer un rapport.
2. Working with placeholders
Les placeholders sont des éléments de texte dans vos modèles de rapport .xlsx que notre moteur de rapport interprétera et remplacera par des informations spécifiques sur votre intervention.
Un placeholder suit toujours la même structure, par exemple INTERVENTIONS_ACTIVITY_DISTANCE est un placeholders qui calcule la distance d'une ou plusieurs activités dans l'intervention en cours. Dans votre modèle de rapport .xlsx, vous utiliserez ce placeholder écrit comme ceci {{{INTERVENTIONS_ACTIVITY_DISTANCE(156, 259, 302)}}}. Les crochets {{{ }}} délimitent les placeholders, puis vient le nom du placeholder, ici INTERVENTIONS_ACTIVITY_DISTANCE, la parenthèse ( ) délimite les arguments utilisés pour ce placeholder. Dans ce cas, les arguments sont id de vos activités. En conclusion, ce placeholders calculera la distance des activités avec les identifiants 156, 259 et 302 pendant l'intervention en cours.
Un placeholder peut être de plusieurs types. Ce type définit l'espace qu'ils prendront lorsque le moteur de rapport calculera ce placeholder :
- Cellule unique : Avec ce type, les placeholders ne prendront qu'une seule cellule, c'est-à-dire celle où ils sont écrits. Par exemple, le placeholder VEHICLE_NAME écrit le nom du véhicule pour l'intervention dans une cellule.
- Cellules multiples : Avec ce type, le placeholders prendra plusieurs cellules. Ils utiliseront autant de cellules que nécessaire pour afficher le résultat en fonction des arguments et du placeholder que vous avez saisis. Par exemple, le placeholders EQUIPMENT_NAME indique le nom de tous les équipements montés sur un véhicule lors d'une intervention.
- Plusieurs lignes : Avec ce type, le placeholder prendra plusieurs rangées. Le moteur de rapport générera une ligne par donnée à imprimer. Par exemple, le placeholders ROADS_DURATION indique la durée pendant laquelle l'intervention a été sur la route.
- Feuilles multiples : Ce type de feuille spéciale vous permet de générer une feuille dans votre rapport par élément. Par exemple, NOTES génère une feuille par note qu'il y a dans cette intervention.
Chaque placeholder appartient à un modèle de feuille. Celui-ci décrit dans quelle feuille vous pouvez les utiliser ou s'ils sont utilisés pour une seule intervention ou pour des rapports d'intervention multiples. Les modèles de feuille sont :
- Intervention : Le placeholder avec ce modèle de feuille s'applique à une intervention et permet le calcul à partir des données d'une intervention sélectionnée. Ils sont généralement utilisés pour le rapport d'une seule intervention.
- Interventions multiples : Le placeholder avec ce modèle de feuille s'applique aux interventions multiples et permet le calcul à partir des données de plusieurs interventions agrégées. Ils sont généralement utilisés pour les rapports d'interventions multiples.
- Note : Le placeholder avec ce modèle de feuille s'applique aux feuilles générées avec le placeholder NOTES
- Rapport d'activité : Le modèle de placeholder avec ce modèle de feuille s'applique aux feuilles générées avec le placeholder ACTIVITY_REPORTS.
- Les modèles de feuille sont des placeholders qui ne peuvent être utilisés que dans le nom de la feuille.
La valeur de chaque placeholder une fois le calcul effectué peut être l'une des suivantes :
- Float (mètre) : La sortie sera une valeur en mètre avec un nombre après la décimale possible. Par exemple "125,5".
- Temps : Le résultat sera un nombre d'heures, de minutes, de secondes. Par exemple "05:25:23".
- Date/Heure : La sortie sera une heure, une date ou les deux.
- Chaîne : La sortie sera une chaîne de caractères ou de chiffres. Par exemple "Hello World !
- Float : La sortie sera une valeur avec des nombres après la virgule.
- Image : Le résultat sera une image.
- Entier : La sortie sera une valeur sans nombre après le point décimal
- Chaîne/Booléen : La sortie sera une chaîne ou un booléen (vrai ou faux).
- Feuille : Le résultat sera une nouvelle feuille dans votre document xlsx
Notez qu'un placeholder doit se trouver dans une seule cellule sans rien d'autre.
Téléchargez la liste de tous les placeholders pour obtenir la dernière version de tous les placeholders que vous pouvez utiliser.
3. Créer un modèle de rapport
La première étape consiste à ouvrir votre tableur préféré, par exemple Microsoft Excel, et à créer un nouveau document vide.
Cette section explique comment créer un modèle de rapport. Vous devez d'abord choisir si vous souhaitez créer un rapport d'intervention unique ou un rapport d'intervention multiple.
En utilisant les placeholders, que vous pouvez télécharger ici, vous pouvez personnaliser ce rapport. Si vous saisissez un placeholder dans un champ, cette cellule sera remplacée par la valeur. Notre moteur ne remplacera que les champs avec des placeholders, donc tous les autres champs resteront intacts. Cela signifie que vous pouvez entrer votre logo, vos informations de facturation ou tout autre élément dont vous avez besoin.
Certains placeholders nécessitent un identifiant. Cet identifiant est spécifique à votre plateforme. Toutes les données bMoves que vous créez dans bAdmin ont un identifiant. Pour obtenir cet identifiant, connectez-vous à bAdmin dans la section Configuration. Cet identifiant est affiché pour chaque opérateur, véhicule, équipement, type d'équipement, mesure, matériel, activité, catégorie, formulaire, modèle de champ et article consommable. Vous pouvez obtenir cette identification en haut de votre écran, directement sous le nom de l'élément sélectionné. Il est affiché à côté de l'ID pour la création du modèle de rapport d'intervention.
Regardez les deux vidéos ci-dessous pour apprendre comment créer un modèle de rapport d'intervention unique et un modèle de rapport d'intervention multiple.
Avant de vous laisser visionner les vidéos, je voudrais vous donner quelques conseils :
- Vous pouvez calculer les valeurs générées par le moteur de rapport bMoves dans une formule. Pour ce faire, placez le placeholders dans une cellule, puis faites référence à cette cellule dans votre formule. Par exemple, vous pouvez avoir la distance de l'intervention en utilisant le placeholders {{{DISTANCE}}} dans la cellule B5. Le placeholders DISTANCE fournit une valeur en mètre, donc si vous voulez la convertir en km, créez une formule dans la cellule B6. Pour convertir la DISTANCE en km, vous pouvez entrer la formule "=B5/1000".
- Les placeholders doivent être seuls dans une cellule ou le nom de la feuille pour fonctionner correctement.
- Les placeholders peuvent être masqués. Cela signifie que vous pouvez masquer la ligne ou la colonne où vous avez un placeholders, par exemple si vous utilisez ce placeholders dans une formule et que vous voulez seulement que le résultat de la formule soit affiché. Pour ce faire, cliquez avec le bouton droit de la souris sur la ligne ou la colonne que vous souhaitez masquer et cliquez sur "Masquer".
- En dehors de l'utilisation des caractères de remplissage, vous pouvez créer votre modèle de rapport comme vous le feriez pour tout document .xlsx.
4. Obtenir un modèle de rapport de la communauté (et partager le vôtre)
Parfois, créer un modèle de rapport à partir de zéro ne correspond pas à ce que nous voulons. Pour vous aider à obtenir le modèle de rapport parfait qui vous convient, nous avons construit quelques éléments.
Tout d'abord, votre plateforme est livrée avec deux modèles de rapport prédéfinis. L'un pour les interventions uniques, l'autre pour les interventions multiples. Vous pouvez consulter ces modèles de rapport directement dans bAdmin.
Mais vous pouvez également consulter notre site d'échange communautaire. C'est là que notre communauté partage ses meilleurs modèles de rapport. Vous pouvez télécharger plusieurs modèles de rapport créés et partagés par la communauté. Il vous suffit de télécharger le modèle de rapport qui correspond le mieux à vos besoins. Une fois téléchargé, vous pouvez le personnaliser selon vos besoins. N'oubliez pas que vous devez changer l'identifiant du modèle de rapport que vous venez de télécharger et le remplacer par votre identifiant (voir section 3 pour plus de détails sur l'identifiant).
5. Téléchargement d'un modèle de rapport
Votre modèle de rapport est prêt à être utilisé ? Parfait. Il vous suffit maintenant de télécharger votre modèle de rapport dans bAdmin :
- Ouvrez bAdmin sur la fenêtre du rapport d'intervention et cliquez sur + pour ajouter un nouveau modèle de rapport
- Dans la case du haut intitulée " Modèle de champ ", faites glisser votre modèle de rapport .xlsx.
- Ensuite, entrez un nom pour ce rapport. Ce nom vous aidera à choisir le bon modèle de rapport plus tard lorsque vous générerez des rapports.
- Entrez une description pour ce modèle de rapport. Cette description vous aidera plus tard à savoir ce que fait exactement ce rapport
- Sélectionnez le type de modèle de rapport, soit singleIntervention ou multipleIntervention.
- Cliquez sur le bouton jaune "Enregistrer".
- Votre modèle de rapport est maintenant en ligne et prêt à être utilisé dans bVision.
Vous pouvez également modifier un rapport existant en cliquant sur le stylo noir en cliquant sur le bouton jaune situé dans le coin supérieur droit.
6. Générer un rapport
Une fois votre modèle de rapport téléchargé, vous êtes maintenant prêt à générer le rapport dont vous avez besoin. Pour générer un rapport, connectez-vous à bVision et ouvrez l'outil de génération de rapports. Dans bVision, vous pouvez toujours naviguer entre la carte et l'outil rapport :
- Click on the map or report icon in the top left corner (next to the logo).
- In the menu, click on the tool you want to open.
In bVision, you can generate a report using the filters we have created :
- Sélectionnez d'abord un intervalle de temps. Pour ce faire, cliquez sur l'élément d'intervalle de temps et sélectionnez un de nos intervalles de temps prédéfinis (par exemple 1 jour) et sélectionnez l'heure de fin de cette période (par exemple le 11 décembre 2020 à 8h30). Vous ne filtrerez ainsi que les interventions entre le 10 décembre 2020 à 8h30 et le 11 décembre 2020 à 8h30. Vous pouvez également sélectionner un intervalle de temps personnalisé. Pour cela, cliquez sur le bouton "Personnalisé" en haut de la fenêtre de la plage horaire. Cliquez ensuite sur l'agenda pour sélectionner une date de début et ajuster l'heure. Répétez ensuite le processus pour l'heure de fin.
Après avoir sélectionné votre période et votre type de rapport, vous pouvez alors entrer et sélectionner le département pour lequel vous souhaitez exporter ce rapport.
- Cliquez sur l'élément département et, dans la liste, sélectionnez le département pour lequel vous souhaitez générer des rapports.
Après avoir sélectionné un département, vous pouvez appuyer sur le bouton jaune "Recherche" pour générer la liste des interventions correspondant à votre filtre.
Avant de sélectionner les interventions que vous souhaitez exporter, vous pouvez utiliser un filtre supplémentaire. Pour ce faire, vous disposez de plusieurs options supplémentaires.
Pour la liste mensuelle, vous pouvez changer le type de liste. Le type de liste définit la manière dont vous allez agréger les données pour votre rapport. Vous avez plusieurs choix :
- Véhicule regroupe les données par véhicule. Cela vous permet de signaler toutes les interventions effectuées par un véhicule spécifique au cours du dernier mois.
- Zone regroupe les données autour d'une zone spécifique.
- Chauffeur agrège les données par opérateur. Cela vous permet de signaler toutes les interventions effectuées par un opérateur spécifique au cours du mois écoulé.
- Routes regroupe les données par route. Cela vous permet de signaler toutes les interventions qui ont eu lieu sur une route spécifique. Par exemple, vous pouvez indiquer combien de fois une route a été balayée au cours du dernier mois.
- Catégorie de route regroupe les données par type de route (piétonne, locale, primaire, ...). Cela vous permet, par exemple, de rapporter toutes les interventions effectuées sur une route primaire au cours du dernier mois.
Cliquez sur le bouton jaune Recherche pour afficher le résultat.
Si vous avez sélectionné le rapport d'intervention pour faire un rapport sur une intervention spécifique, vous avez deux options différentes :
- Véhicule vous permet de filtrer les interventions effectuées avec un véhicule spécifique
- Opérateur vous permet de filtrer les interventions effectuées par un opérateur spécifique.
Notez que vous pouvez activer les deux filtres. Ils agiront alors comme un ET. Par exemple, toutes les interventions effectuées par Opérateur A ET dans un camion à benne.
Cliquez sur le bouton jaune Recherche pour afficher le résultat.
Vous êtes maintenant prêt à générer votre rapport.
- Une fois vos filtres définis, cliquez sur le bouton jaune Recherche.
- En utilisant la case à cocher sur chaque intervention (ou agrégats), vous pouvez sélectionner ce que vous voulez rapporter. Cochez chaque intervention ou agrégat que vous voulez rapporter.
- Vous pouvez voir que votre sélection apparaît à droite de votre écran dans une liste. Chaque élément affiche un "Rapport disponible" en jaune si vous pouvez l'exporter dans un rapport.
- Une fois votre sélection terminée, appuyez sur le bouton jaune Créer un rapport en bas à droite de votre écran.
- Un pop-up énumère les rapports qui seront générés selon vos filtres et votre sélection. Si vous disposez de plusieurs modèles pour ce type de rapport, vous pouvez sélectionner le modèle que vous souhaitez utiliser.
- Cliquez sur le bouton jaune Créer pour générer et télécharger les rapports.