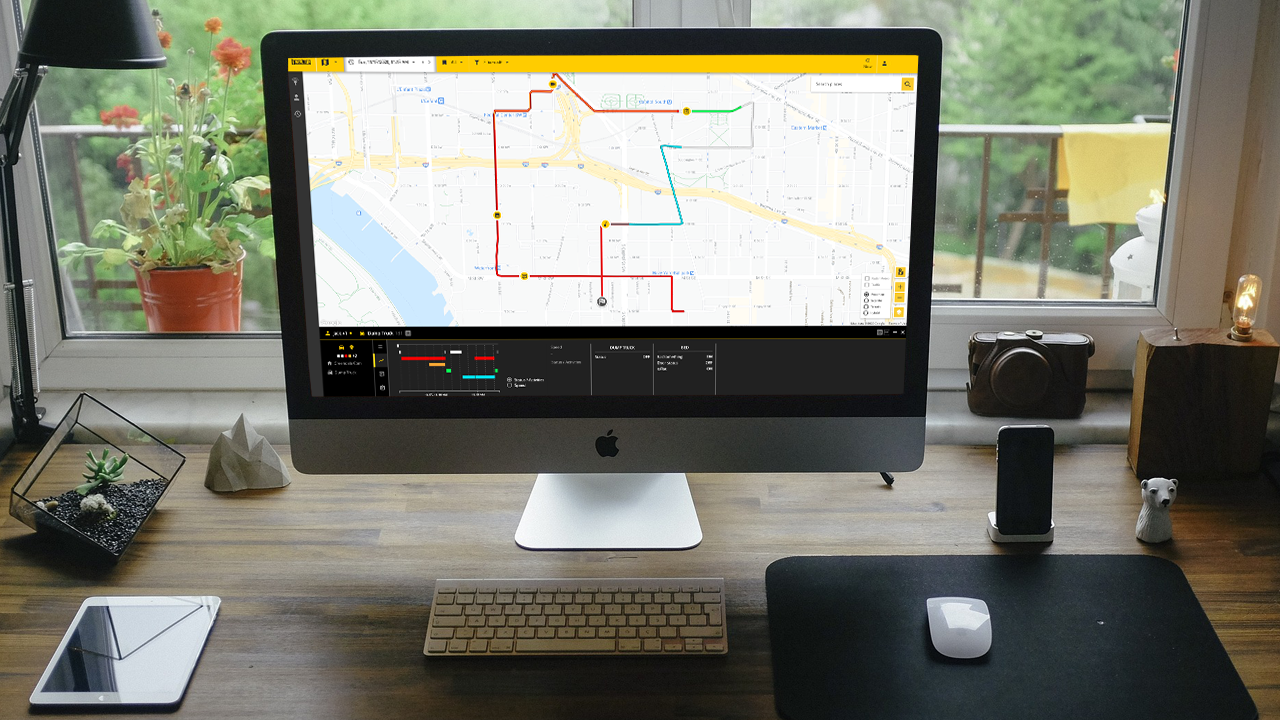After clicking on an intervention, either a live or past one. A detailed panel is opened. A path on the map is also displayed if the geo-positionning was enabled for this intervention.
Map path
If your geo-positionning is enabled, the path followed during this intervention is displayed on the map. The current position is displayed by a marker, either an arrowhead (when in a vehicle) or two feet (when on foot). Both the path and the position marker are colored according to the ongoing activities. Several scenarios exists :
- No activities : The path and marker are colored in grey and the status is either "Standstill" or "Patrolling"
- 1 activity : The path and marker are colored with the color defined for the category of the oingoing activity.
- 2 activities : The path and marker are colored with the two colors defined for both activities' cateogry.
- 3 or more activities : The path and marker are colored in black and white to mark that 3 or more activities are currently carried for this intervention.
To gain more information about the situation, you can use your mouse to hover the path or the marker. This will display more information about the situation at the position you are hovering, such as current date and time, speed, travelled distance, ongoing activities and equipment statuses.
On the map, the cross marks the spot where the intervention started and a chequered flag marks the spot where the intervention ended.
Detail panel
In the bottom of your screen, you can see an information panel. This panel outlines everything you need to know about an intervention. On the left section, you have the operator, vehicle, a summary of all activities carried out during this intervention and the branch to which this intervention is attached.
Moving right, you then have several menus, the first menu (a list icon) enable an overview of the intervention with information such as date of the intervention, start time, end time, total duration and travelled distance. On the right, you have a pie chart. This pie chart represents every activities carried out during this intervention divided by the total time of all activities. This enable you to analyse if an activity was carried out during too long or too short.
The second menu (a rising curve), enable you to have graphical overview of the intervention. This panel offers two graphics, a speed graph and a activity graph. The speed graph displays the evolution of the speed of the operator during the intervention. This curve is colored according to the activities carried out at that time. The second graph displays the evolution of activities during the duration of the intervention. By hovering the graph, you can display the situation of the activities and equipment in used at any given time of the intervention. By clicking on the graph, you can lock the view at any point in the intervention.