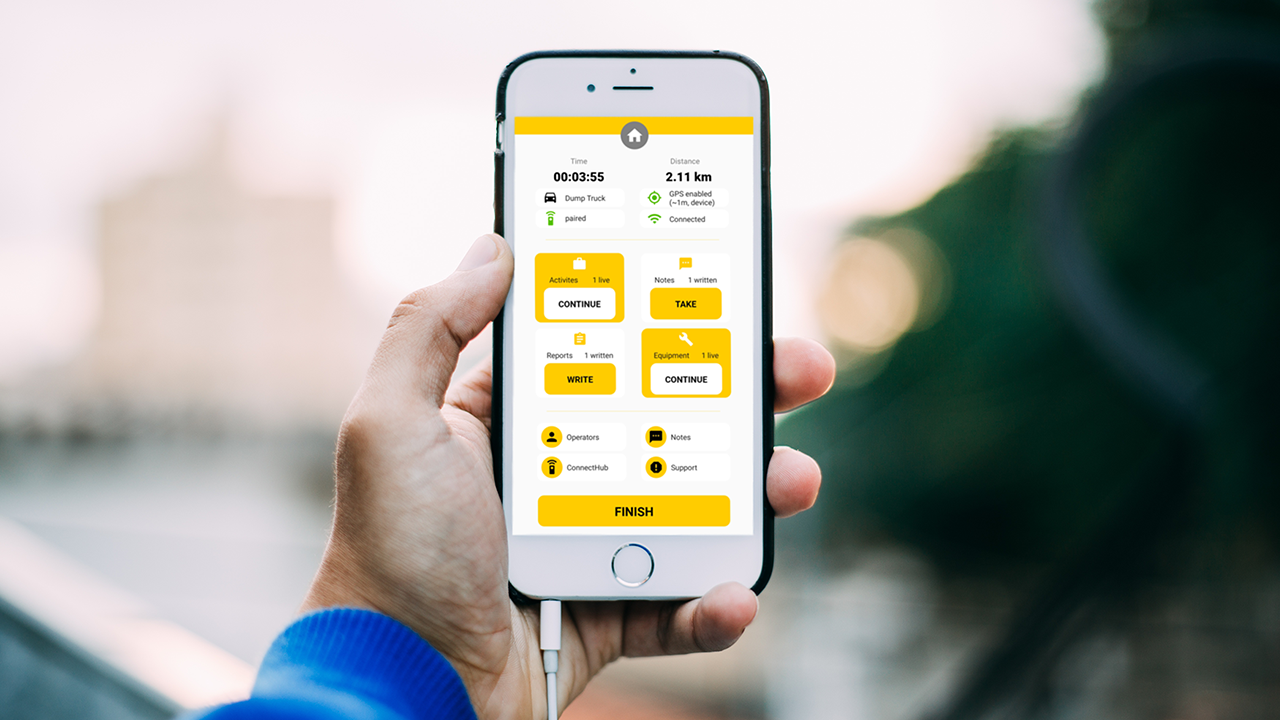L'application bMoves est notre application mobile native pour suivre, géo-localiser et documenter tout ce que vous faites sur le terrain. Ce cours vous explique tout ce que vous devez savoir pour utiliser l'application bMoves comme un pro.
Avant de commencer ce cours, veuillez vous assurer que l'application bMoves est installée sur votre téléphone. Vous pouvez télécharger l'application bMoves pour iOS et Android.
1. Connexion à l'app bMoves
Vous avez bMoves sur votre téléphone ? Parfait. Maintenant, ouvrez l'application. La première fois que vous ouvrez l'application, vous arrivez sur une page d'accueil. Si vous utilisez bMoves à la demande de votre organisation, votre administrateur vous fournira vos identifiants de connexion. Sinon, vous pouvez créer un compte gratuit directement dans l'application en cliquant sur le bouton jaune "S'INSCRIRE".
Une fois que vous avez votre nom d'utilisateur et votre mot de passe, vous pouvez directement remplir le nom d'utilisateur et le mot de passe et appuyer sur la page de connexion. Si vous avez un domaine personnalisé tel que xyz.borrma.info, cliquez sur la case à cocher en bas de l'écran et entrez votre nom de domaine, votre nom d'utilisateur et votre mot de passe puis cliquez sur "S'identifier".
2. Modifier vos paramètres
bMoves est une application qui permet de suivre votre position, les activités que vous faites, les formulaires que vous remplissez, les notes que vous prenez et les équipements que vous utilisez. Toutefois, bMoves ne vous suit que pendant une intervention que vous lancez manuellement. Avant une intervention, vous pouvez utiliser les paramètres pour modifier ce qui sera suivi et comment le suivi est effectué.
Pour ouvrir les Paramètres, ouvrez le menu en cliquant sur l'icône du menu dans le coin supérieur gauche. Cliquez ensuite sur Paramètres. Dans les Paramètres, vous disposez de plusieurs options pour personnaliser votre expérience.
- Chargement manuel des données : Cliquez sur le bouton "RECHARGER" pour recharger manuellement vos données bMoves. Cela permettra de recharger les opérateurs, les activités, les véhicules et les équipements que vous pouvez sélectionner lorsque vous démarrez une intervention.
- Rechargement automatique des données : Activez cette option pour recharger automatiquement vos données bMoves. Si cette option est désactivée, vous devrez appuyer sur le bouton " RECHARGER " lorsqu'une modification sera apportée à vos opérateurs, activités, véhicules et équipements. A moins que vous n'ayez des centaines d'activités, nous vous recommandons de laisser ce paramètre activé.
- Géolocalisation des appareils : Lorsqu'il est activé, bMoves récupère automatiquement votre position et la stocke. Cela vous permet de géolocaliser tout ce que vous faites pendant une intervention, comme vos activités, l'utilisation de votre équipement et vos notes. Si vous choisissez de désactiver ce paramètre, bMoves ne vous localisera jamais.
- Méthode de transmission des données : Ce paramètre modifie la méthode utilisée pour envoyer les données de vos interventions. Si vous laissez ce paramètre sur "live", bMoves enverra en continu ce que vous faites pendant votre intervention sur le réseau mobile. Ce paramètre permet de suivre la situation en direct grâce à bVision et à l'application RWIS. Lorsque le champ est désactivé et réglé sur "Manuellement, à la fin", vous devrez envoyer vous-même les données de votre intervention. Pour plus d'informations, voir le point 10. Terminer une intervention de ce cours.
- ConnectHub : Le paramètre ConnectHub vous permet de pairer votre application bMoves avec un ConnectHub ou un ConnectHub GEO installé dans un véhicule pour obtenir automatiquement des données sur votre véhicule pendant l'intervention. Pour connecter votre application à un ConnectHub ou un ConnectHub GEO, appuyez sur le bouton "SCANNER" puis sur le bouton "CONNECTER" à côté du ConnectHub ou du ConnectHub GEO que vous souhaitez connecter. Vous pouvez également vous connecter à un ConnectHub ou un ConnectHub GEO pendant l'intervention.
3. Configurer une intervention
Sur la page Start (disponible à partir du menu), vous pouvez configurer votre intervention. Il y a plusieurs éléments que vous pouvez configurer avant chaque intervention. Modifier cette configuration, vous permet de fournir plus de contexte et d'informations concernant votre intervention.
- Opérateur principal : L'opérateur principal est la personne chargée de l'intervention. C'est le seul champ obligatoire.
- Co-opérateur : Le co-opérateur est l'autre personne active pendant cette intervention. Habituellement, ce champ est utilisé pour la personne qui seconde l'opérateur principal.
- Aides: Les aides sont des personnes qui participent à une intervention pour apporter de l'aide.
- Véhicule: Sélectionnez le véhicule que vous utilisez pour cette intervention. Si vous ne sélectionnez aucun véhicule, bMoves considérera que vous effectuez cette intervention à pied.
- Equipment : Sélectionnez le matériel que vous utiliserez pendant cette intervention. L'équipement peut être soit un équipement automatique connecté à un ConnectHub ou un ConnectHub GEO, soit un équipement manuel dont vous changerez vous-même la valeur.
- Activités: Sélectionnez les activités que vous mènerez pendant cette intervention. Vous pouvez toujours les modifier par la suite.
Lorsque vous avez configuré tous les champs en fonction de l'intervention que vous allez effectuer. Appuyez sur le bouton jaune "COMMENCER" en haut de votre écran. Dès que vous appuyez sur ce bouton, tout ce que vous faites est suivi. Si vous êtes en mode de transmission de données en direct, tout est automatiquement envoyé à nos serveurs pour une analyse en direct sur nos outils de visualisation.
4. Lors d'une intervention - Tableau de bord
Une fois que vous avez commencé une intervention, vous atterrissez sur le Tableau de bord. Ce Tableau de bord centralise toutes les informations sur l'intervention en cours et tout ce que vous pouvez faire. Le Tableau de bord est divisé en trois parties, les informations en haut, les actions au milieu et les aides en bas.
Informations
Les informations en haut vous donnent la durée de l'intervention en cours et la distance parcourue sur la première ligne. Si votre géopositionnement est désactivé, la distance restera à 0,00 km même si vous êtes en mouvement. La deuxième ligne indique le véhicule que vous avez sélectionné pour cette intervention et l'état de votre géopositionnement. Le géopositionnement peut présenter plusieurs statuts. "Recherche..." vous informe que vous n'êtes actuellement pas localisé alors que votre réglage est défini pour vous localiser. Votre téléphone recherche le signal de géo-positionnement. "GPS activé" vous informe que vous êtes actuellement localisé, avec la précision ci-dessous. "GPS désactivé" vous informe que votre géo-positionnement est désactivé pour cette intervention. La dernière ligne vous informe si un ConnectHub ou un ConnectHub GEO est actuellement connecté avec l'application bMoves et si le statut de la connexion de votre téléphone au réseau mobile. Si l'icône de gauche est rouge, cela signifie que vous n'êtes actuellement pas connecté. Si l'icône est noire, cela signifie que la fonction est désactivée dans vos paramètres.
Actions
Au milieu de votre écran, vous avez quatre types d'actions. Activités, formulaires, notes et équipements. Pour plus d'informations sur les activités, veuillez vous reporter à la section 5. Pendant une intervention - Activités. Pour plus d'informations sur les formulaires, veuillez vous reporter à la section 6. Au cours d'une intervention - Formulaires. Pour plus d'informations sur les notes, veuillez vous reporter à la section 7. Pendant une intervention - Notes. Pour plus d'informations sur les équipements, veuillez vous reporter à la section 8. Lors d'une intervention - Matériel.
Aides
Enfin, vous pouvez trouver quatre boutons pour vous aider au bas de votre écran. Tout d'abord, "Opérateurs" vous permet de passer en revue l'opérateur, le co-opérateur et les aides que vous avez sélectionnés pour cette intervention. Le bouton "Notes" vous permet de revoir et d'éditer les notes prises précédemment lors de cette intervention. "ConnectHub" vous permet de vous connecter à un ConnectHub ou un ConnectHub GEO. Il vous suffit d'appuyer sur le bouton "SCANNER" puis sur le bouton "CONNECTER" du ConnectHub ou du ConnectHub GEO que vous souhaitez. Le bouton "Support" vous permet d'obtenir l'aide d'autres utilisateurs et de nos spécialistes produits sur notre Support communautaire.
Pour terminer une intervention et ne plus être suivi, cliquez sur le bouton jaune "TERMINER" en bas de votre tableau de bord.
5. Pendant une intervention - Activités
Les activités sont des choses que vous faites pendant une intervention. Par exemple, conduire, réparer un tuyau ou couper un arbre sont autant d'exemples d'activités. Les activités sont personnalisées par les administrateurs pour une intervention. Dans l'application bMoves, vous pouvez documenter les activités que vous faites en cliquant sur quelques boutons.
Pour démarrer une activité, cliquez sur le bouton "SELECTIONNER" du tableau de bord. L'écran "Activités" s'ouvre alors. Dans cet écran, vous verrez toutes les activités que vous avez sélectionnées avant votre intervention. Vous pouvez modifier votre sélection d'activités à tout moment en cliquant sur le bouton jaune "+" dans le coin supérieur droit. Cochez ensuite la case de toutes les activités que vous souhaitez pouvoir réaliser durant cette intervention.
Il y a plusieurs types d'activités que vous pouvez avoir sur cet écran :
- Les activités exclusives sont des activités pendant lesquelles vous ne pouvez rien faire d'autre. Les activités exclusives sont signalées par un bouton jaune "DÉMARRER". Cliquez sur ce bouton pour commencer à effectuer l'activité. Une fois que vous avez terminé cette activité, cliquez sur le bouton "Terminer" en bas de votre écran.
- Les activités interrupteurs sont des activités que vous pouvez commencer en activant l'interrupteur. Il suffit d'appuyer sur l'interrupteur pour démarrer l'activité. Lorsque l'interrupteur est jaune, il indique que l'activité est actuellement active. Ces activités sont toujours non exclusives.
- Les activités avec options sont des activités qui offrent plusieurs possibilités. Les options sont affichées sous forme d'icônes avec un texte à côté. Par exemple, une activité "Réparations" peut avoir des options telles que "Réparation d'un tuyau" ou "Réparation d'une valve". Pour activer une option, cliquez sur l'icône de l'option souhaitée. Lorsqu'une icône est jaune, cela signifie que cette option est actuellement activée.
- Les activités ponctuelles sont des activités qui n'ont lieu qu'à un moment précis. Les activités ponctuelles peuvent prendre la forme d'activités à interrupteurs, exclusives ou à options. Lorsque vous la lancez, elle revient automatiquement à l'état d'arrêt.
Certaines activités contiennent des formulaires que vous devez remplir, pour plus d'informations, veuillez lire la section 6. Pendant une intervention - Formulaires.
6. Pendant une intervention - Formulaires
Un formulaire est intégré à une activité. Il vous permet de fournir plus d'informations sur une activité en remplissant des zones de texte, des cases à cocher, des listes déroulantes ou d'autres éléments du formulaire. Les champs marqués d'une * après leur nom sont obligatoires. Vous ne pourrez pas enregistrer le formulaire tant que vous ne les aurez pas remplis.
Dès que vous avez rempli tous les champs obligatoires, vous pouvez appuyer sur le bouton jaune "Terminer" pour envoyer le formulaire. Veillez à remplir tous les champs obligatoires avant d'appuyer sur le bouton "Terminer". Vous pouvez modifier le formulaire à tout moment pendant l'intervention. Pour ce faire, allez sur le Tableau de bord de bMoves et cliquez sur le bouton jaune "MODIFIER" au milieu de votre écran. Dans cet onglet "Formulaires", vous pouvez voir tous les formulaires que vous avez remplis au cours de cette intervention. Cliquez sur le formulaire que vous souhaitez modifier. Cela ouvrira le formulaire et vous permettra de modifier chaque champ. Une fois vos modifications effectuées, cliquez sur le bouton jaune "Sauvegarder" en bas de votre écran.
Les formulaires sont conçus sur mesure par les administrateurs pour leur propre organisation. Si vous avez des questions concernant le formulaire, n'hésitez pas à contacter l'administrateur de votre plateforme.
7. Pendant une intervention - Notes
Lors d'une intervention, vous pouvez prendre des notes. Les notes peuvent être de plusieurs types, un simple texte, une image, une vidéo ou un son. Pour prendre une note, il suffit de cliquer sur le bouton jaune "PRENDRE" dans la section des actions du Tableau de bord. Dans l'onglet "Notes", vous pouvez d'abord entrer un texte avec l'entrée "Insérer une note" en haut de votre écran. Vous pouvez également insérer un texte avec des notes image, vidéo ou audio, mais ce n'est pas obligatoire.
- Pour ajouter une image, vous pouvez cliquer sur "Bibliothèque" pour obtenir une photo de la bibliothèque de votre téléphone ou sur "Caméra" pour prendre directement une photo avec votre appareil photo.
- Pour ajouter une vidéo, vous pouvez cliquer sur "Bibliothèque" pour obtenir une vidéo de la bibliothèque de votre téléphone ou sur "Caméra" pour tourner directement une vidéo avec votre appareil photo.
- Pour ajouter un audio, vous pouvez cliquer sur "Bibliothèque" pour obtenir un audio de la bibliothèque de votre téléphone ou sur "Microphone" pour enregistrer directement un audio avec votre microphone.
Lorsque votre note est prête, cliquez sur l'icône jaune de sauvegarde dans le coin inférieur droit de votre écran. Vous pouvez modifier une note enregistrée pendant l'intervention en cliquant sur "Notes" dans la section aide du Tableau de bord. Cliquez ensuite sur la note que vous souhaitez modifier.
8. Pendant une intervention - Équipements
Lors d'une intervention, vous pouvez utiliser du matériel. Il existe deux types d'équipements, l'équipement manuel ou l'équipement ConnectHub. Un équipement manuel est un équipement dont vous pouvez modifier manuellement la valeur. Un équipement ConnectHub est un équipement dont la valeur est automatiquement fournie par un ConnectHub ou un ConnectHub GEO. Les équipements ConnectHub sont uniquement disponibles lorsque votre application bMoves est connectée sans fil à un ConnectHub ou un ConnectHub GEO.
Un équipement peut avoir plusieurs types de mesures. Une mesure est un élément d'un équipement dont vous mesurez la valeur. Par exemple, vous voulez mesurer si votre tondeuse est en marche ou à l'arrêt. Pour un équipement manuel, vous pouvez modifier ces valeurs vous-même. Il existe plusieurs types de mesures, interrupteurs, numériques et listes déroulantes.
- Pour activer une mesure à interrupteur, il suffit de cliquer sur l'équipement souhaité, puis sur l'interrupteur de la mesure que vous souhaitez modifier.
- Une mesure numérique comporte un chiffre et des boutons +, -. Vous pouvez augmenter la valeur du nombre en cliquant sur le bouton jaune + et la diminuer avec le bouton jaune -. Les limites de cette valeur et les étapes permettant de l'incrémenter ou de la décrémenter sont configurées par vos administrateurs.
- Une sélection vous offre la possibilité de choisir une valeur dans une liste. Il vous suffit de cliquer sur l'élément de sélection, puis sur la valeur que vous souhaitez sélectionner.
Votre équipement sera marqué comme ON lorsque les mesures appropriées, telles que définies par vos administrateurs, sont actives ou suivent certains règles. Les équipements sont configurés manuellement par vos administrateurs, alors n'hésitez pas à les contacter si vous avez des questions.
9. Pendant une intervention - ConnectHub
Le ConnectHub ou le ConnectHub GEO sont des dispositifs matériels installés dans votre véhicule pour obtenir des données sur votre véhicule et l'utilisation de son équipement. Un ConnectHub ou un ConnectHub GEO est installé dans votre véhicule. Consultez notre cours pour savoir comment installer un ConnectHub ou un ConnectHub GEO.
- Se connecter à un ConnectHub ou ConnectHub GEO : Avant une intervention, vous pouvez vous connecter en allant dans la page des paramètres et en appuyant sur le bouton jaune "SCANNER". Ensuite, appuyez sur le bouton jaune "CONNECTER" pour accéder à l'équipement dont vous avez besoin. Pendant une intervention, vous pouvez vous connecter en cliquant sur le bouton "ConnectHub" de votre Tableau de bord. Ensuite, appuyez sur le bouton jaune "SCANNER" et appuyez sur "CONNECTER" pour accéder à l'équipement dont vous avez besoin.
Lors d'une intervention, si vous êtes connecté à un ConnectHub ou un ConnectHub GEO, la tuile d'information sous le nom de votre véhicule deviendra verte et vous informera que vous êtes pairé.
Vous pouvez vérifier les données provenant de votre ConnectHub ou ConnectHub GEO en cliquant sur le bouton jaune "UTILISER" sous Équipement dans la section action de votre Tableau de bord. Dans la page Équipement, vous pouvez voir que le ConnectHub ou le ConnectHub GEO est connecté si l'icône de la voiture à côté du nom de votre véhicule est verte. Si cette icône est rouge, cela signifie que vous n'êtes pas connecté. Les données de votre véhicule sont affichées dans la section ConnectHub. Vous pouvez également vérifier ces données directement dans le menu de votre ConnectHub ou ConnectHub GEO.
10. Terminer une intervention
Lorsque vous avez terminé et que vous ne voulez plus être suivi, vous pouvez terminer l'intervention. Pour ce faire, appuyez sur le bouton jaune "TERMINER" en bas de votre Tableau de bord. Gardez à l'esprit que vous ne pouvez pas modifier votre intervention une fois que vous l'avez terminée.
Si vous êtes en mode de transmission manuelle des données, vous devez envoyer manuellement l'intervention. Après l'intervention et lorsque vous disposez d'un réseau mobile ou Wifi, ouvrez le menu en cliquant sur l'icône dans le coin supérieur gauche et cliquez sur "Données". Toutes les interventions non envoyées apparaissent en bas de votre écran. Utilisez la case à cocher pour sélectionner toutes les interventions non envoyées, puis cliquez sur le bouton d'envoi jaune (le triangle pointé à droite). Si vos interventions étaient très longues, cela pourrait prendre un certain temps. Dès que vos interventions sont envoyées, vous pouvez les visualiser sur nos outils.