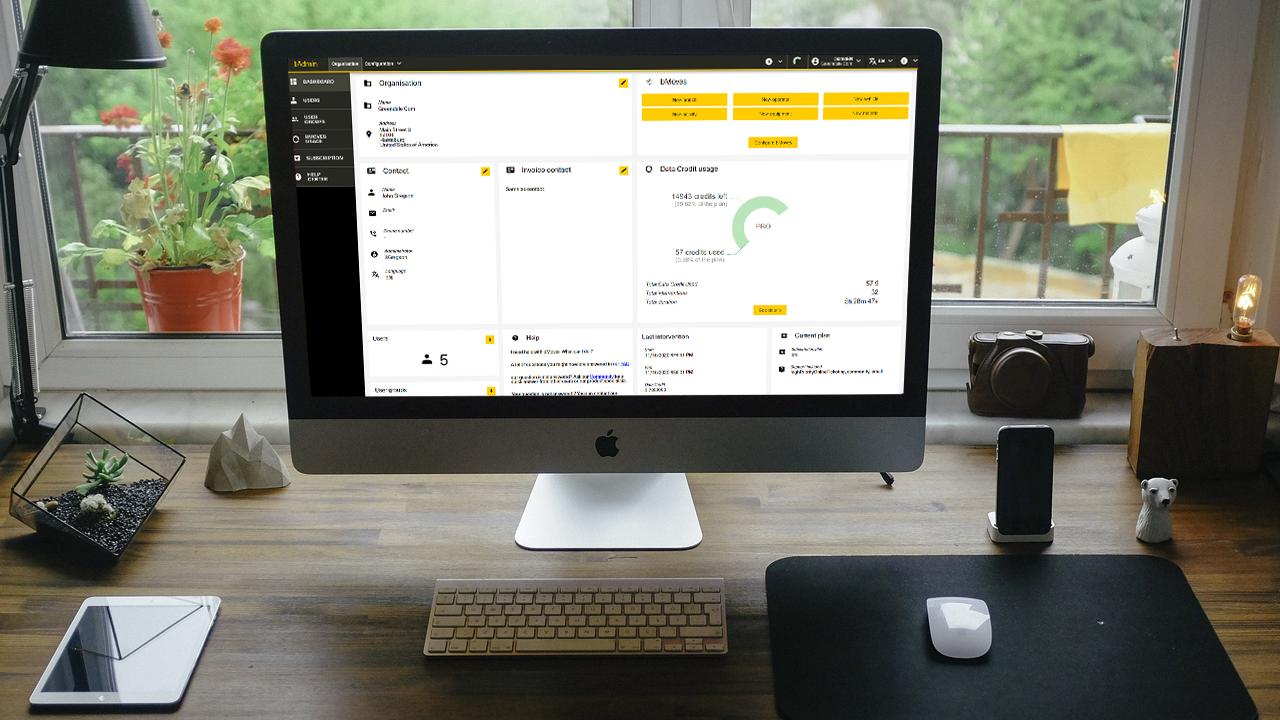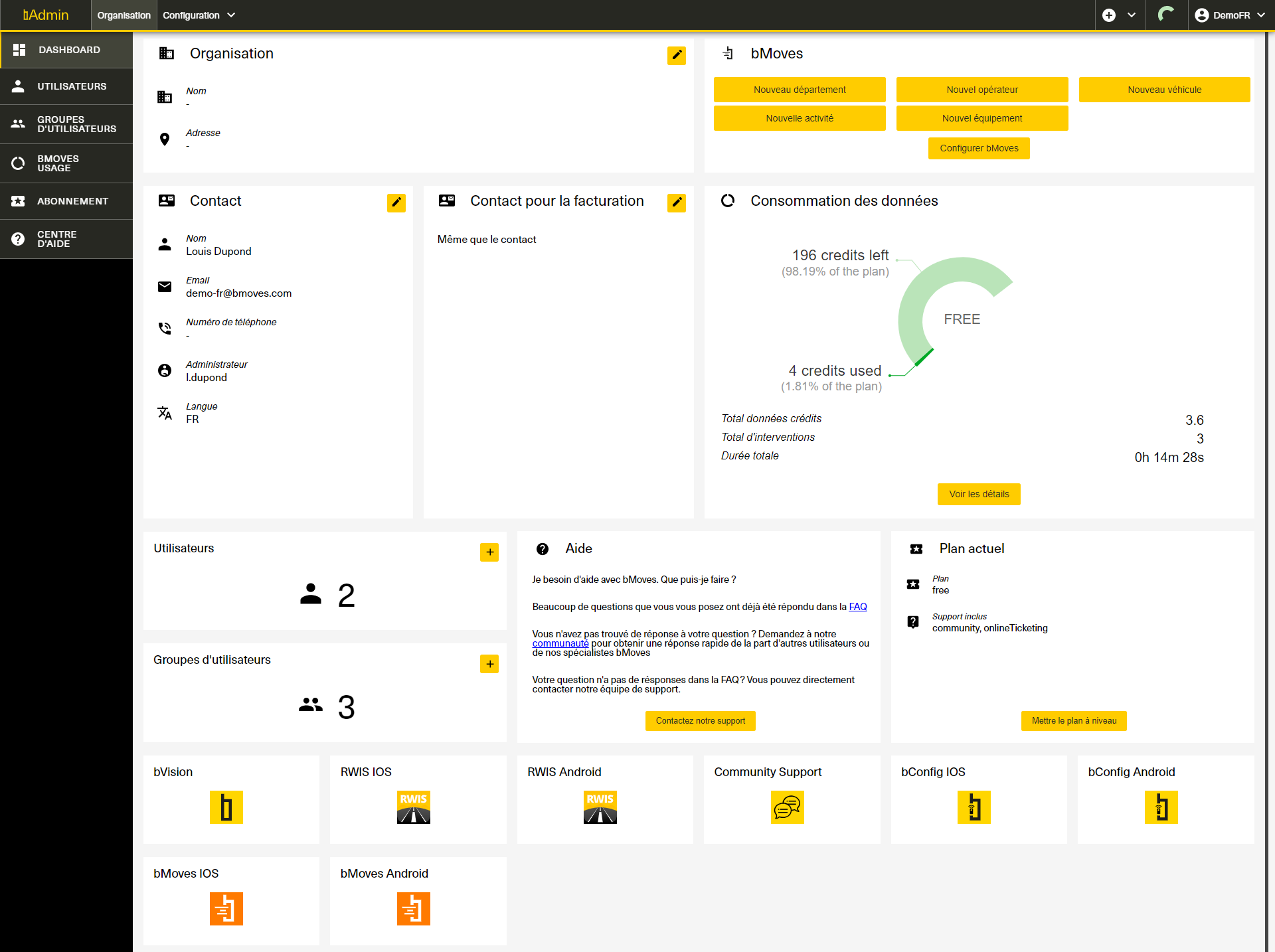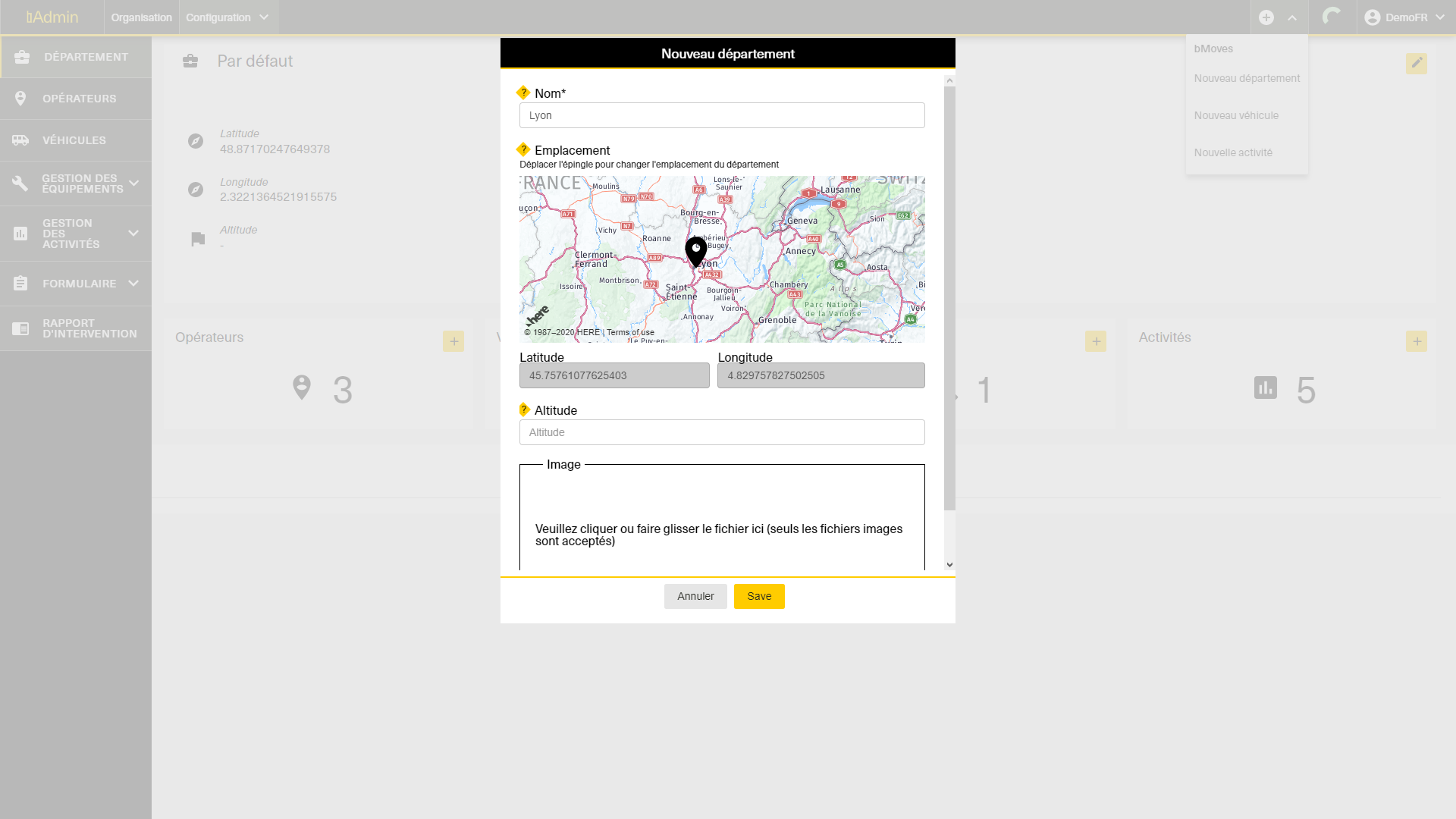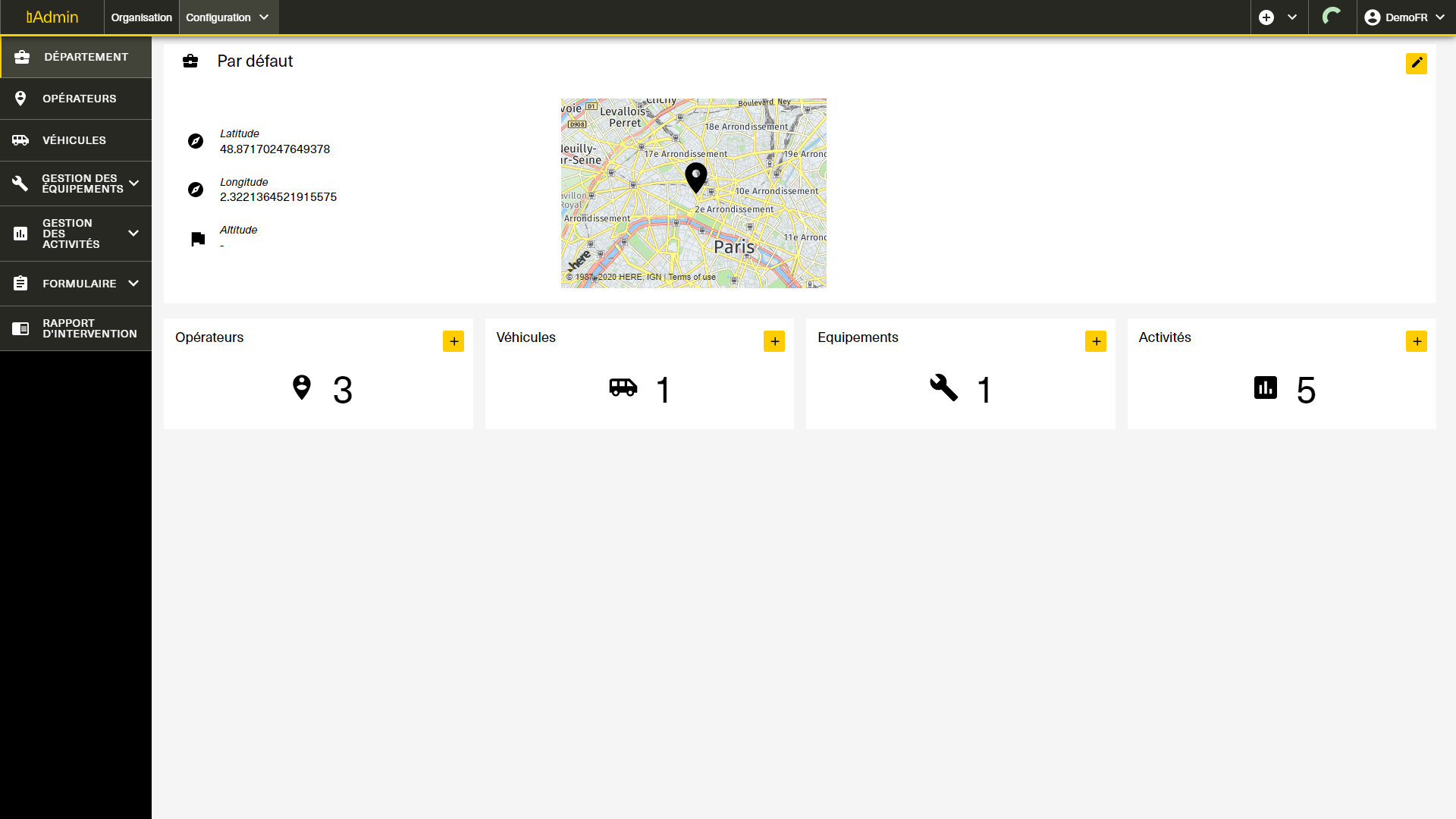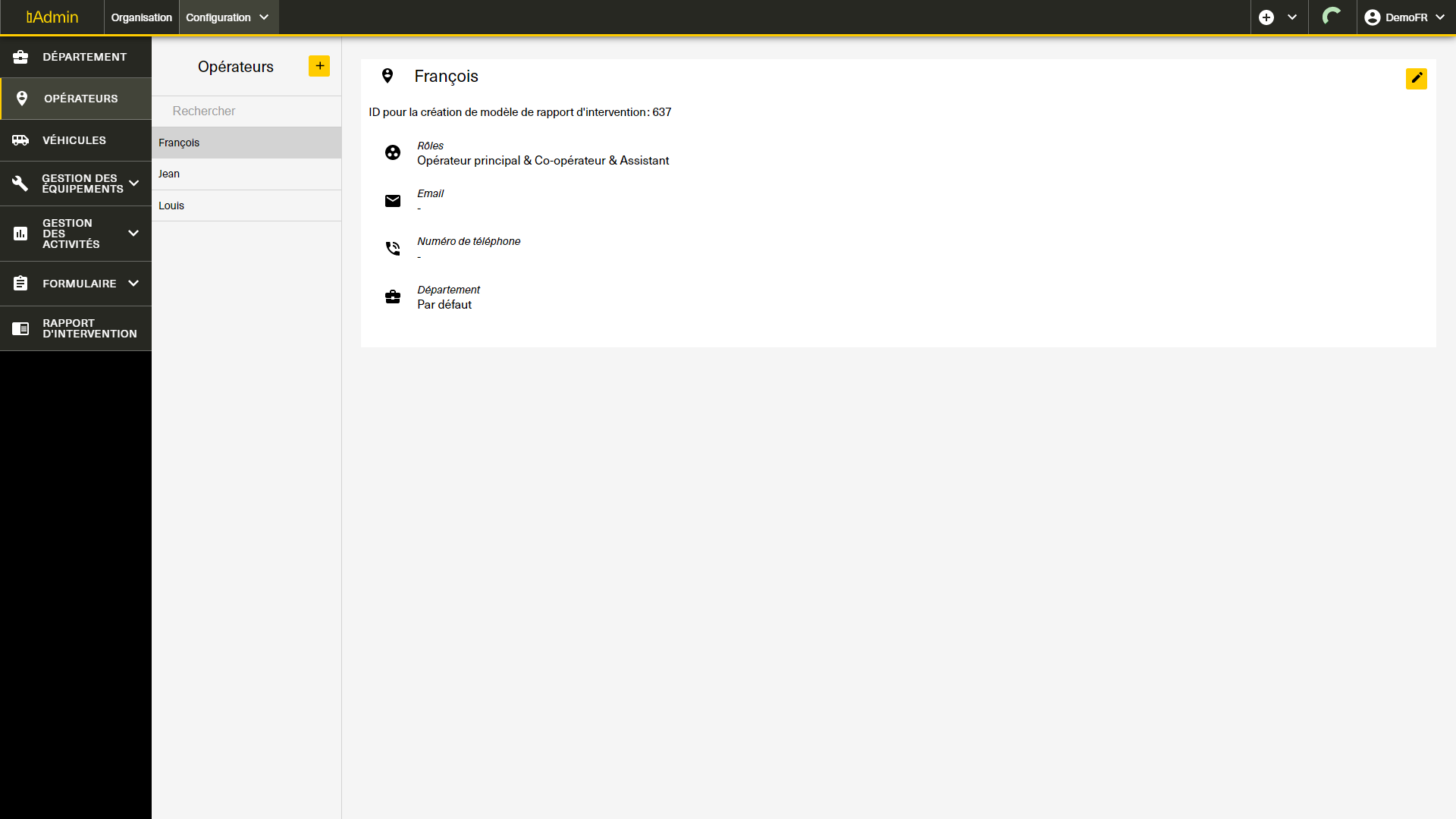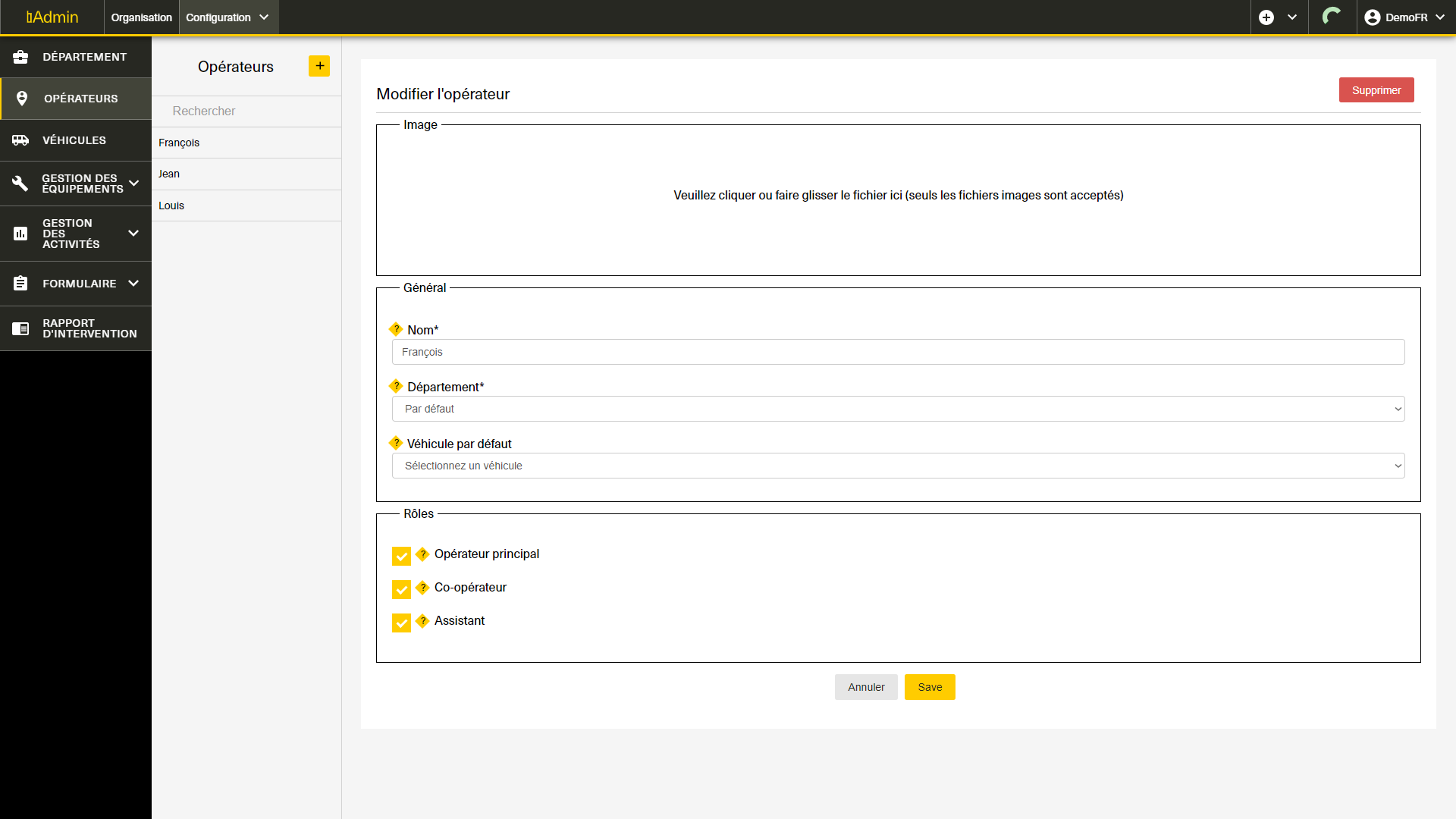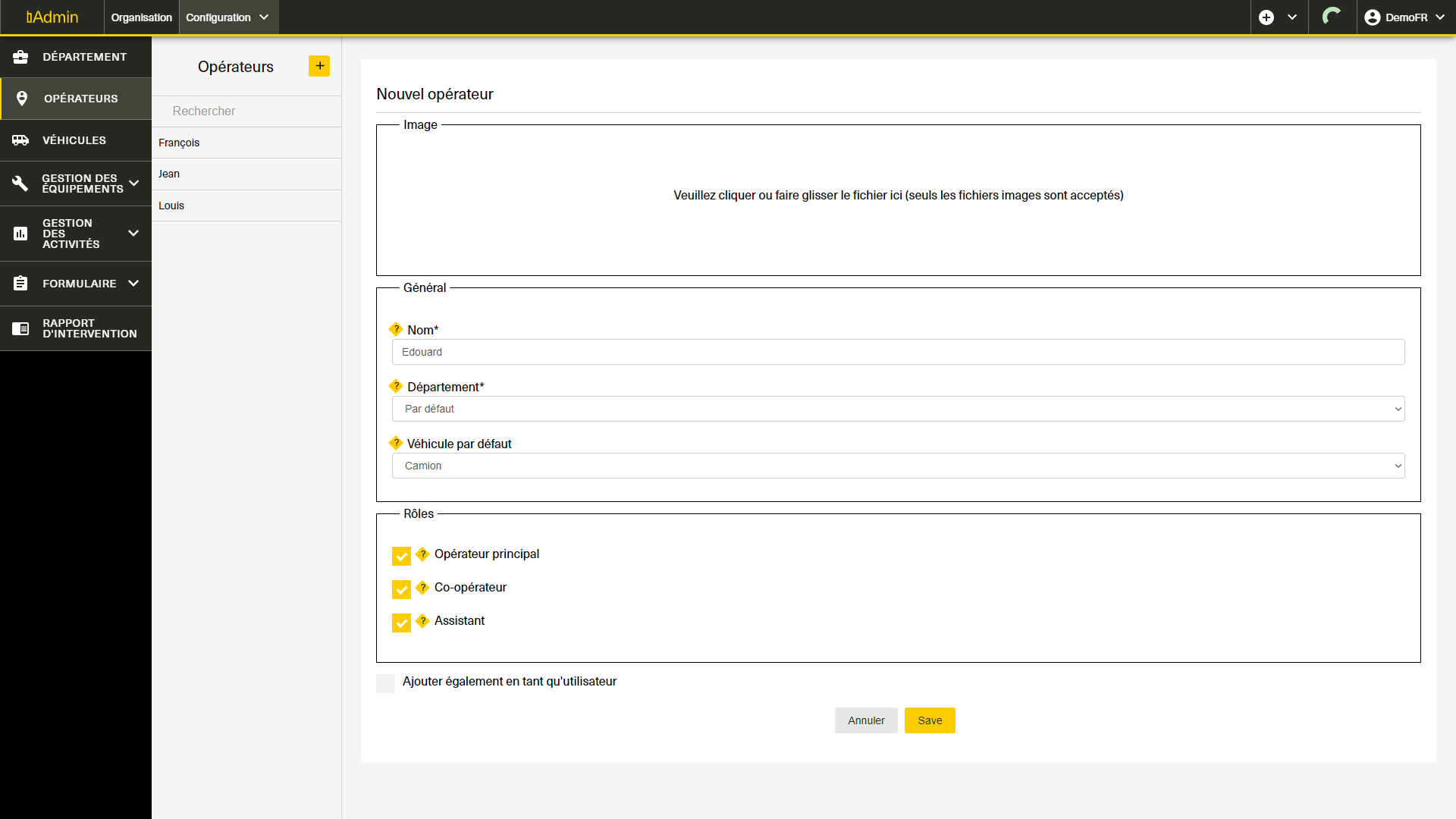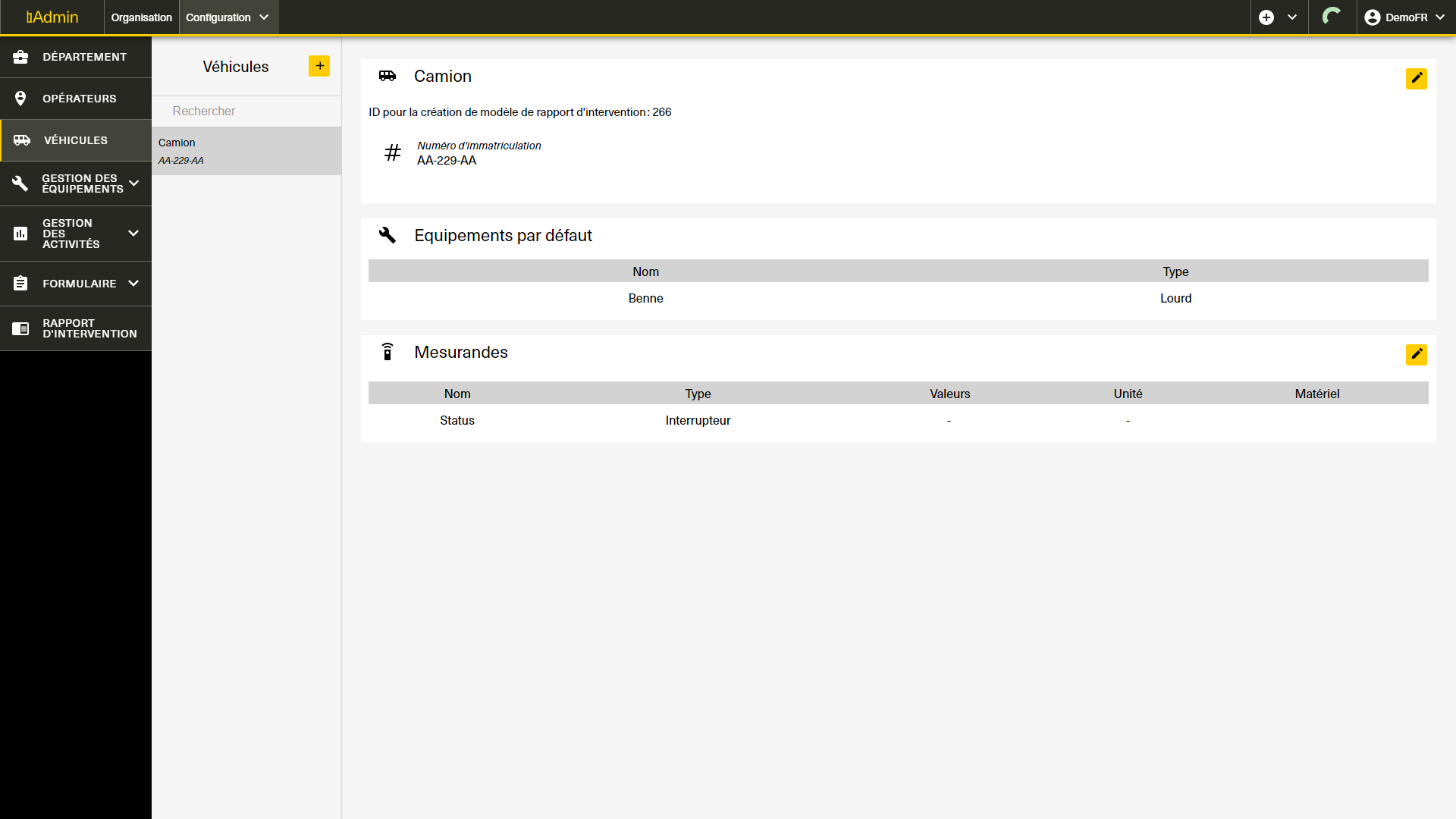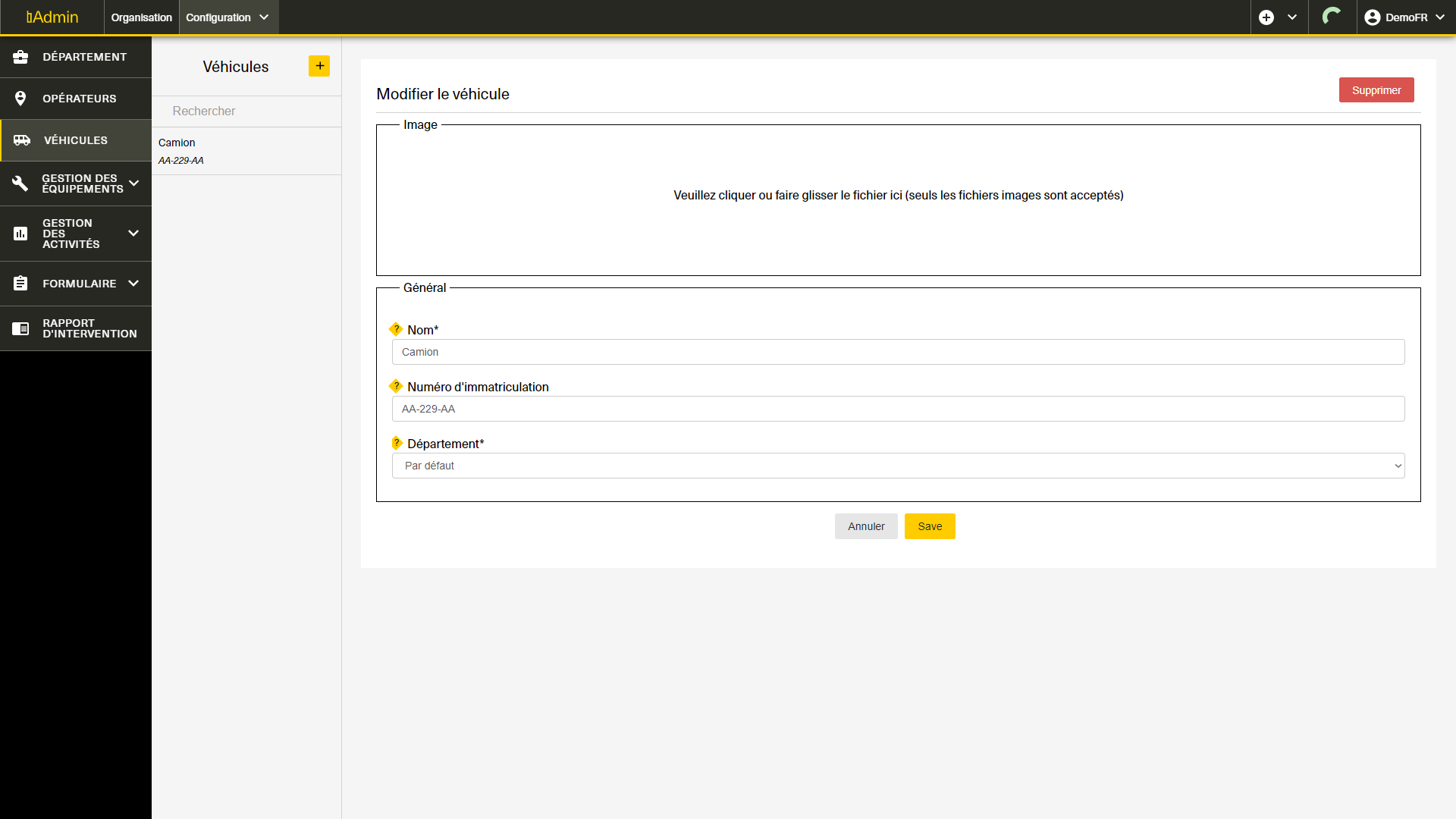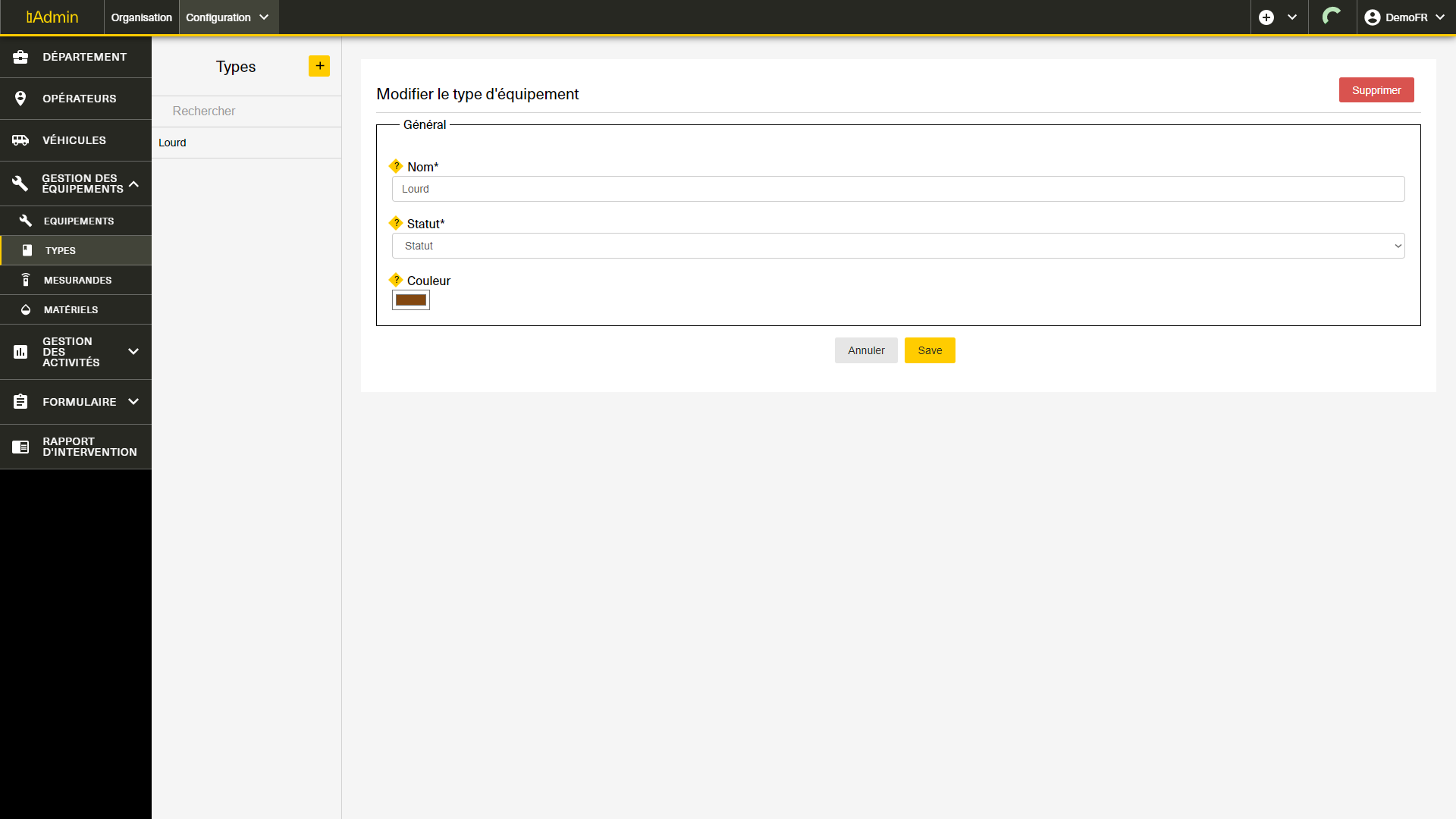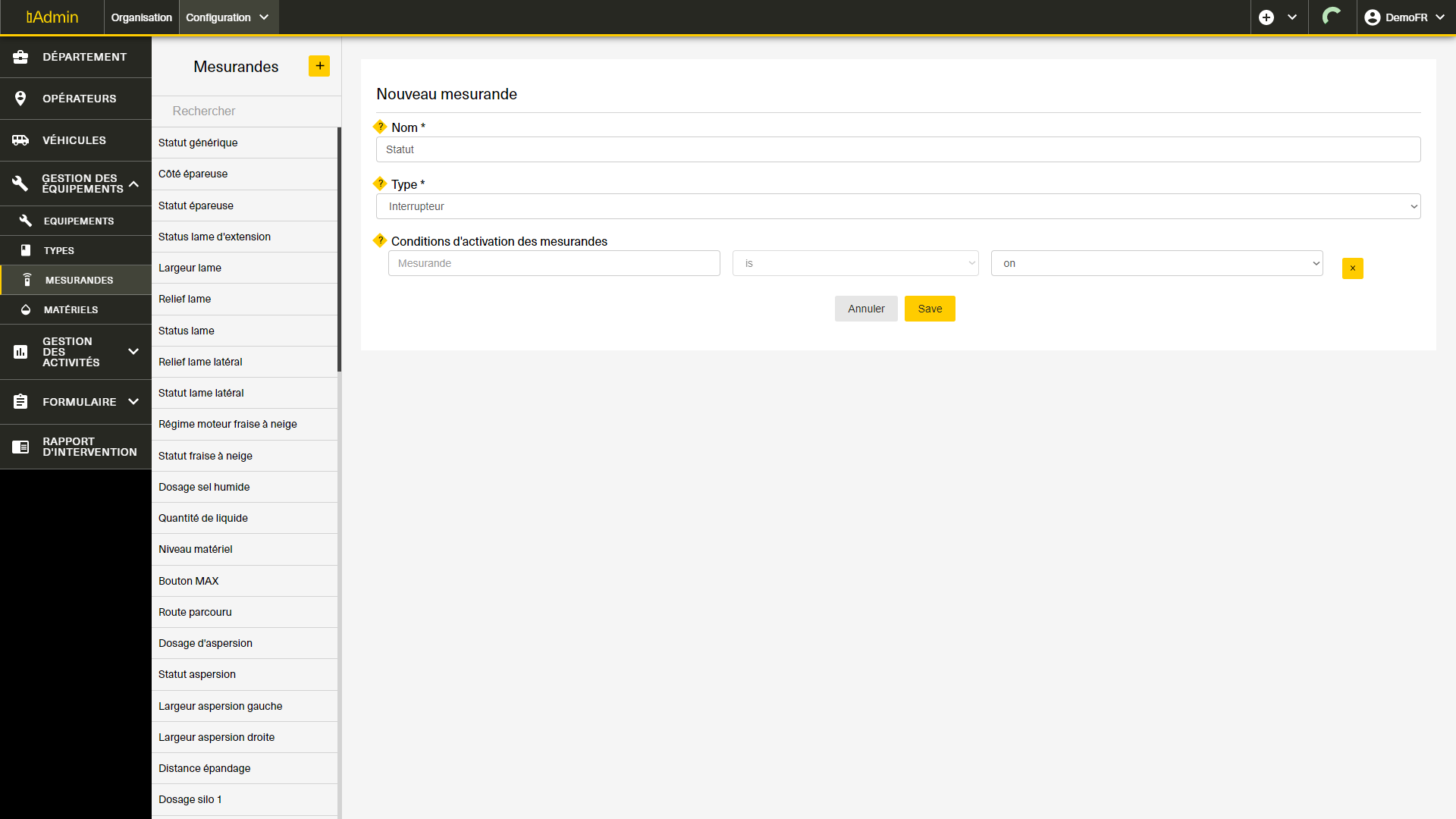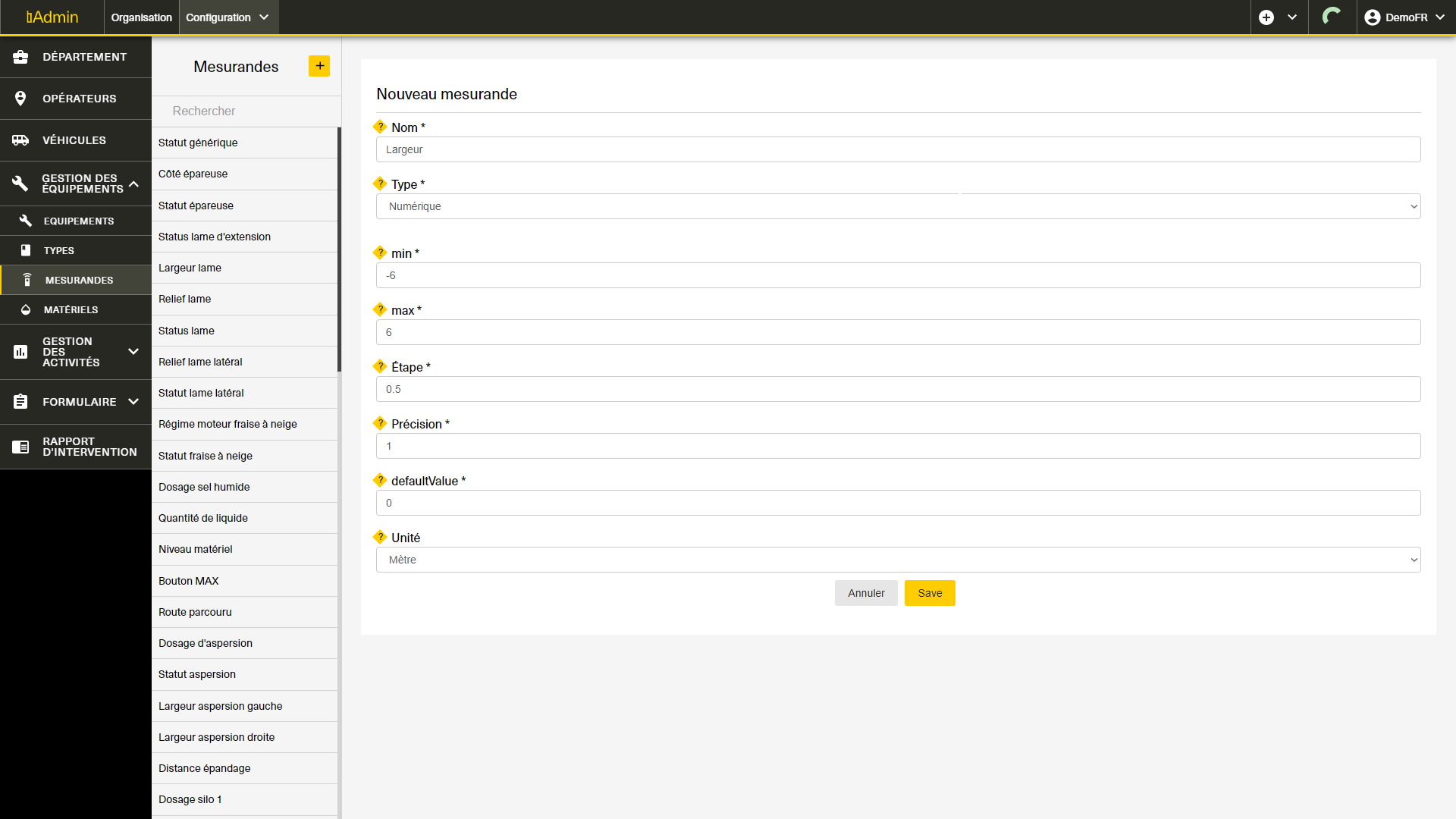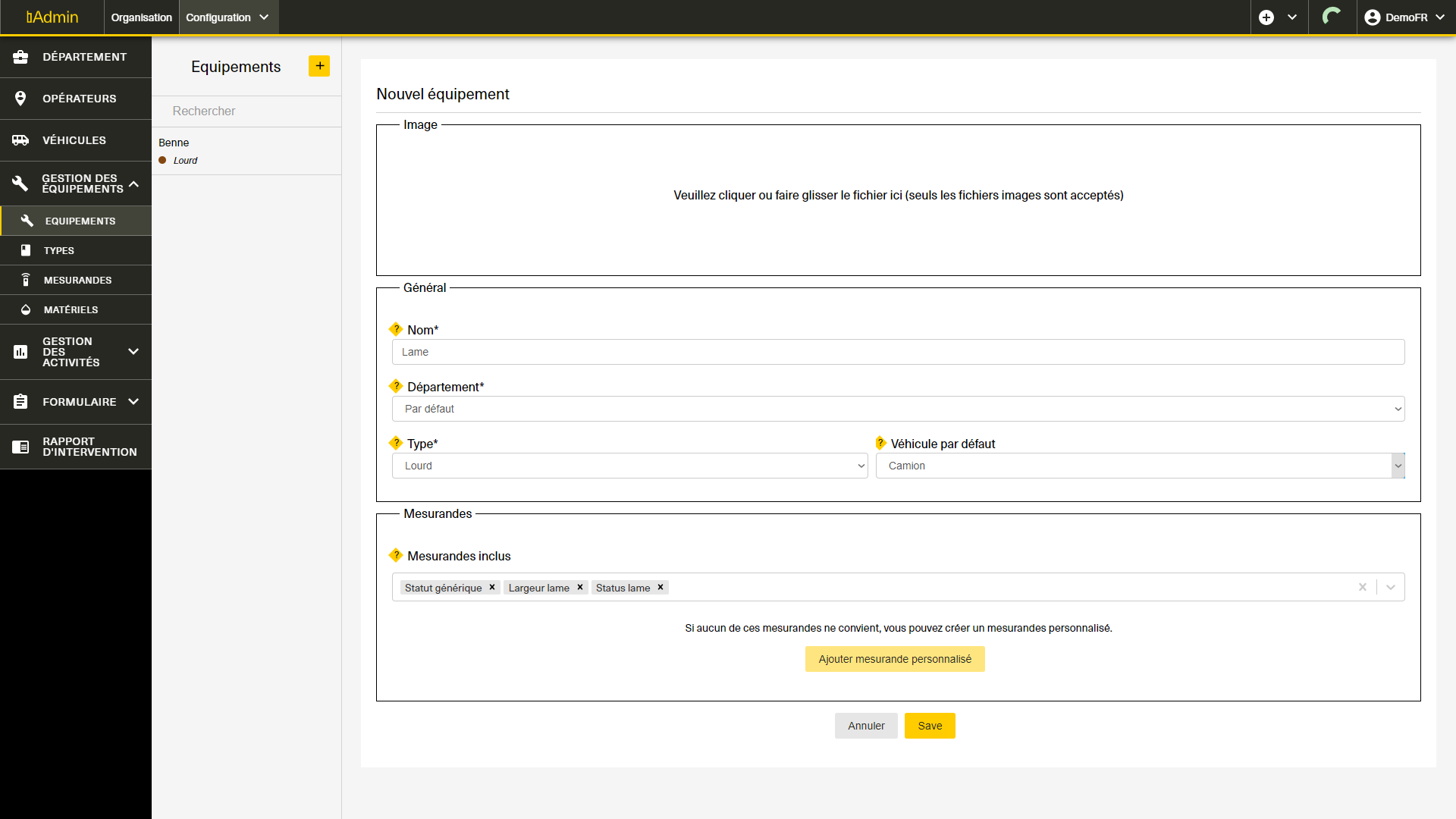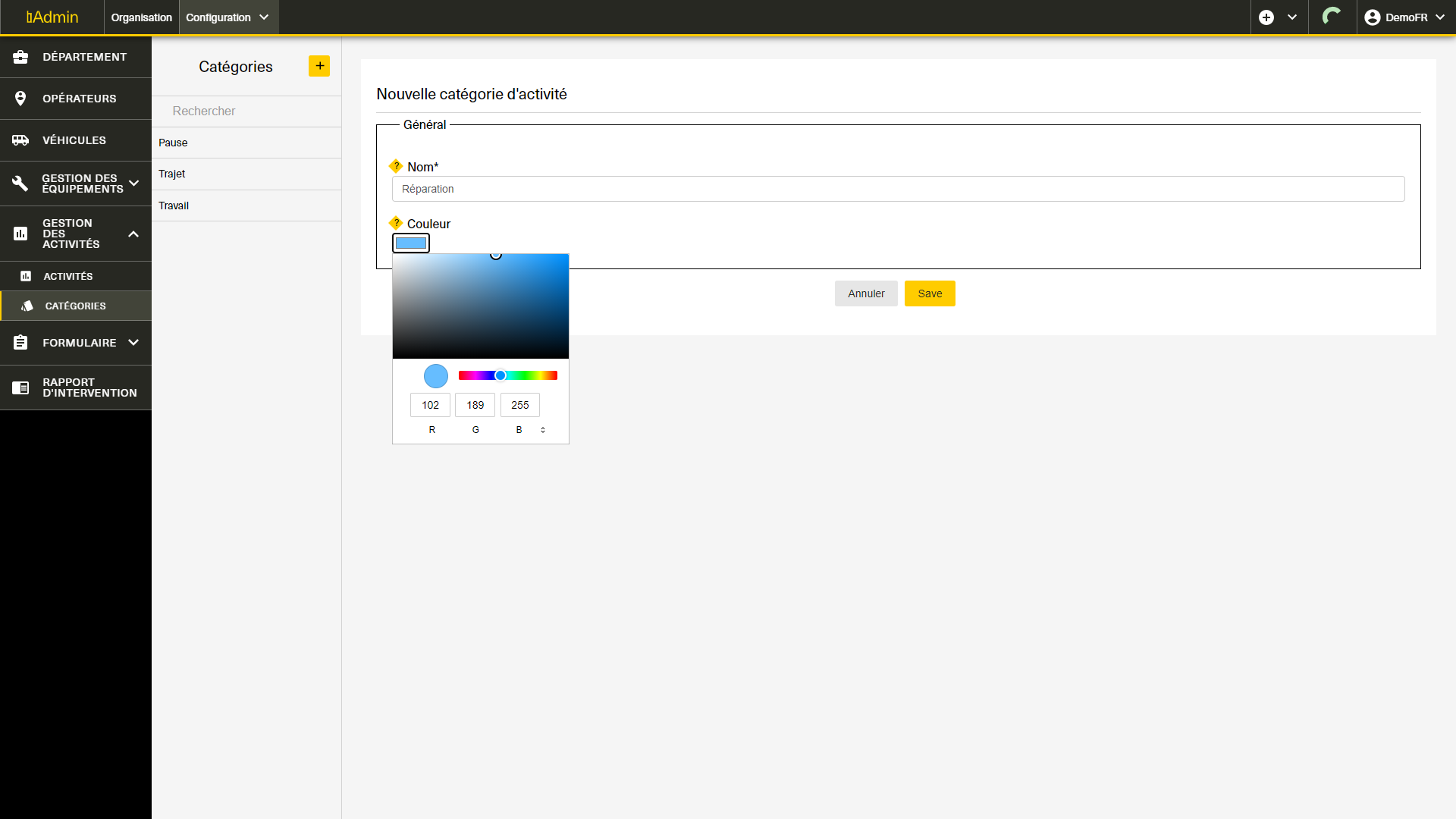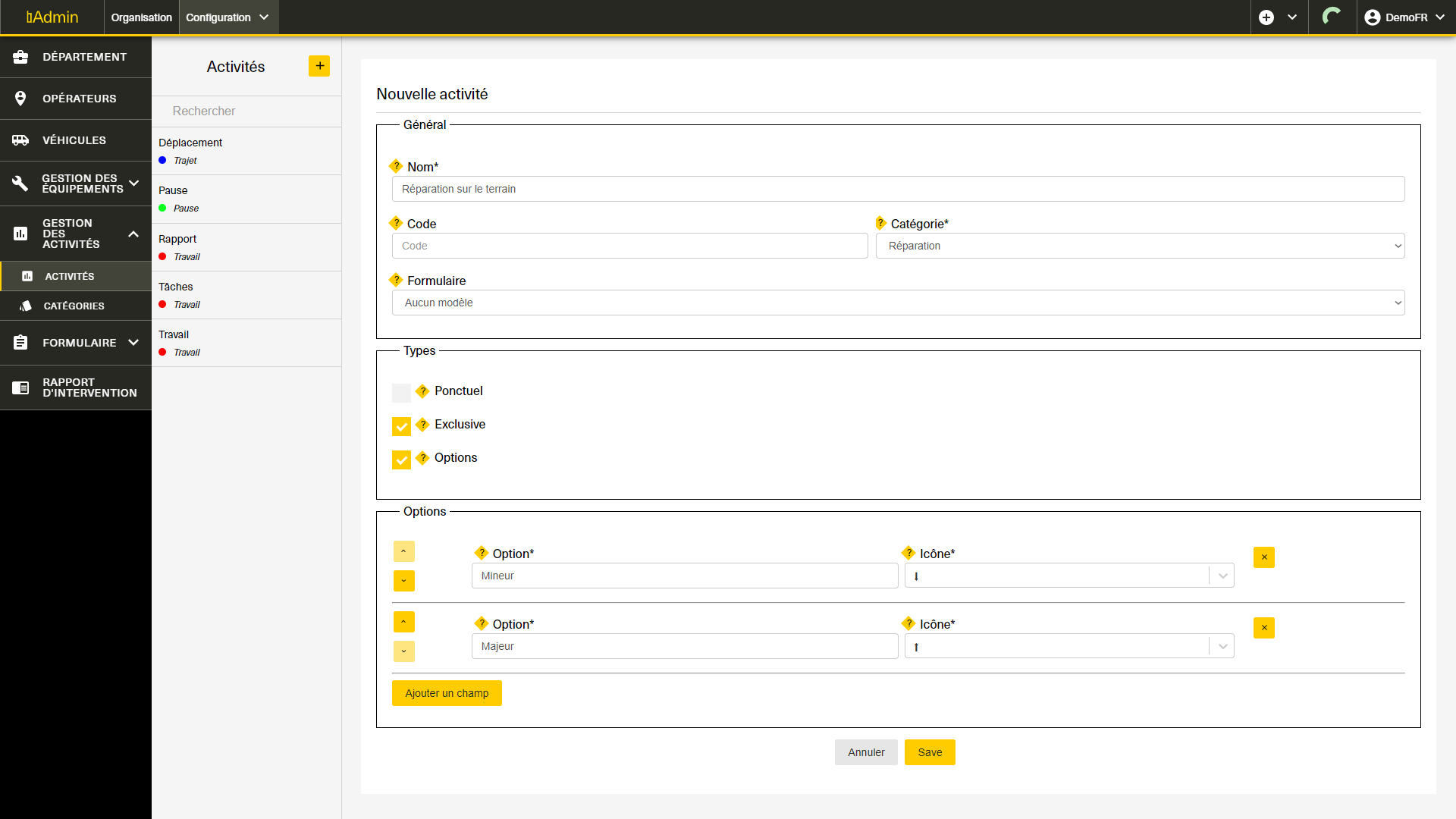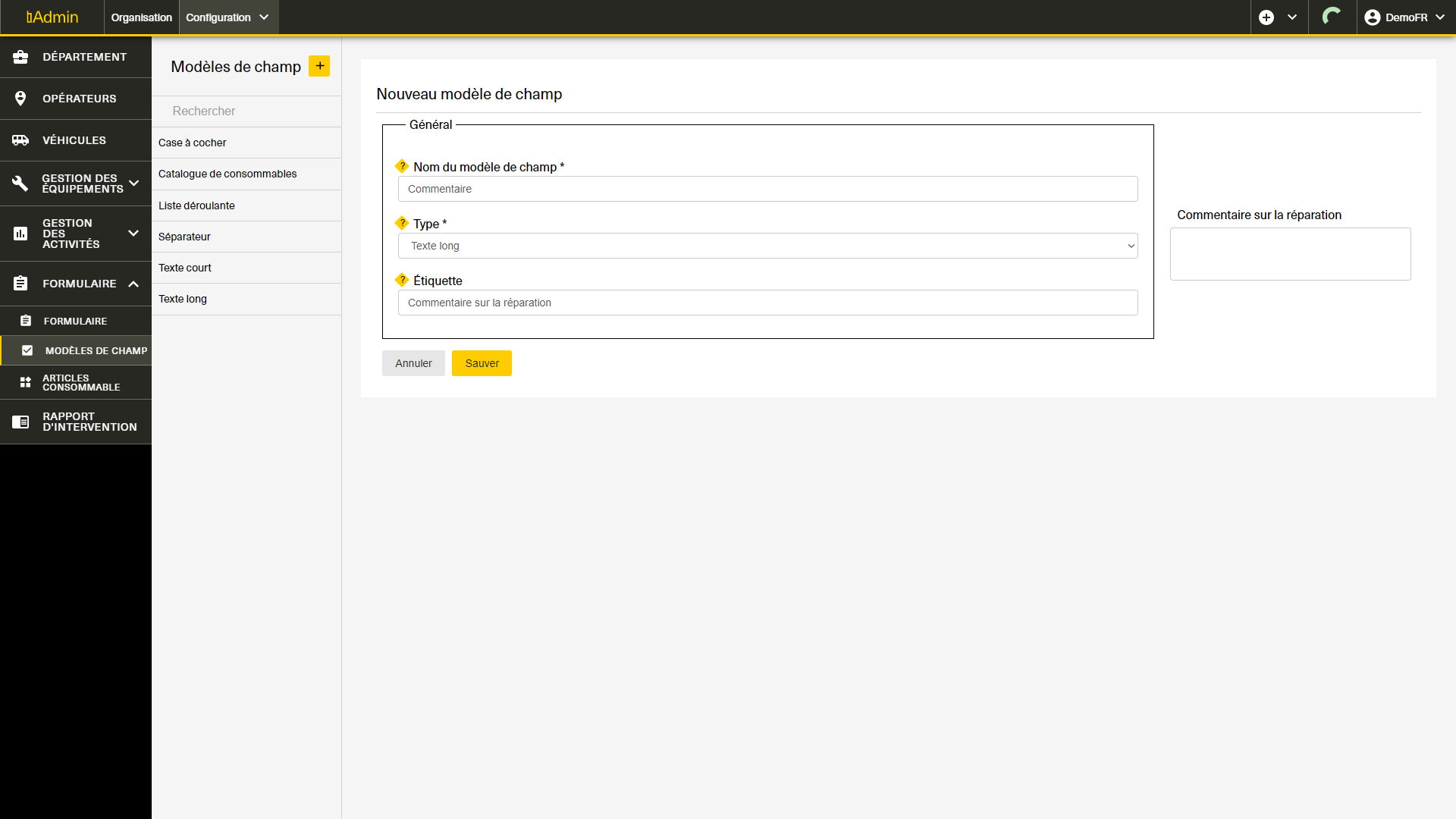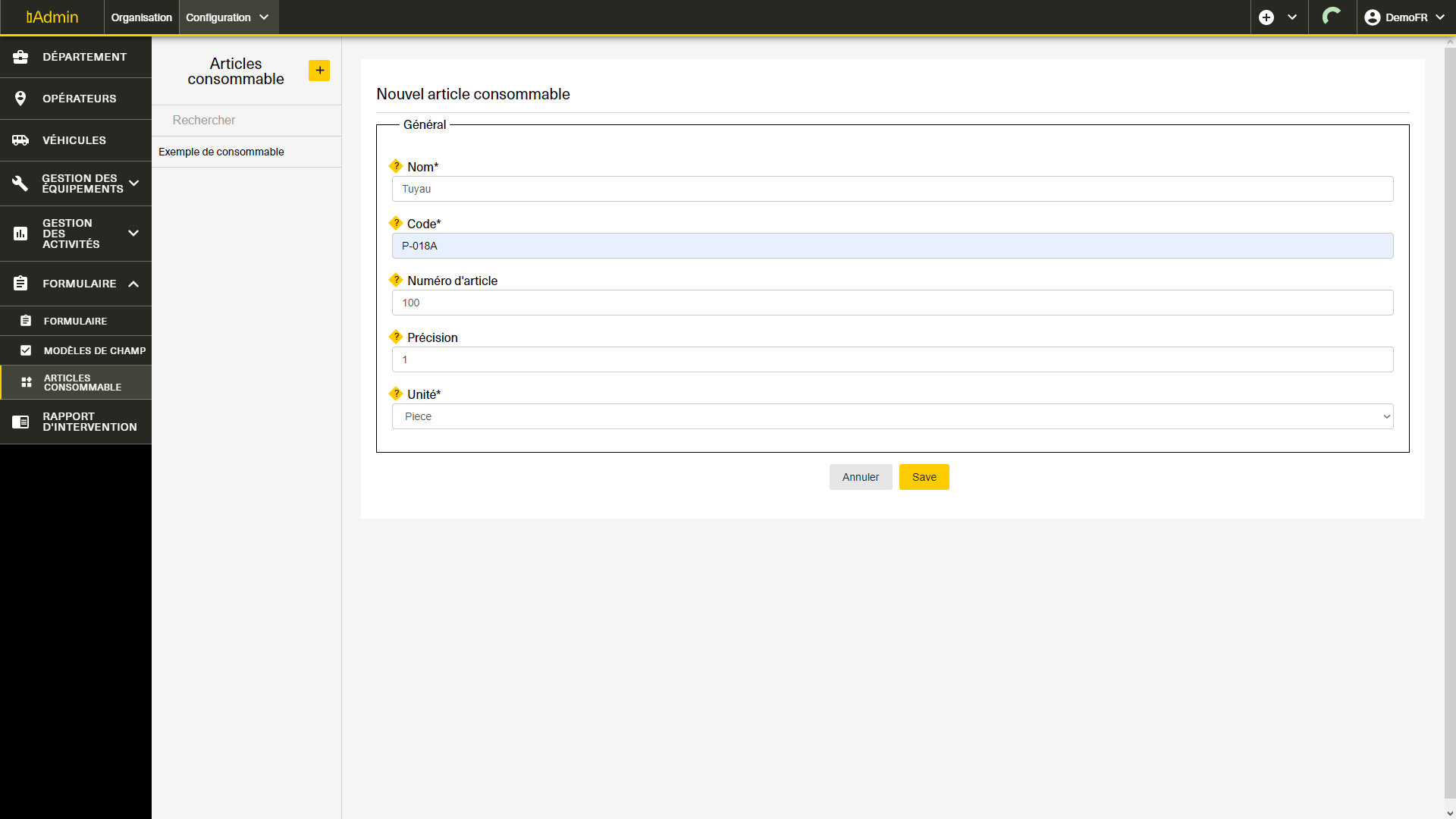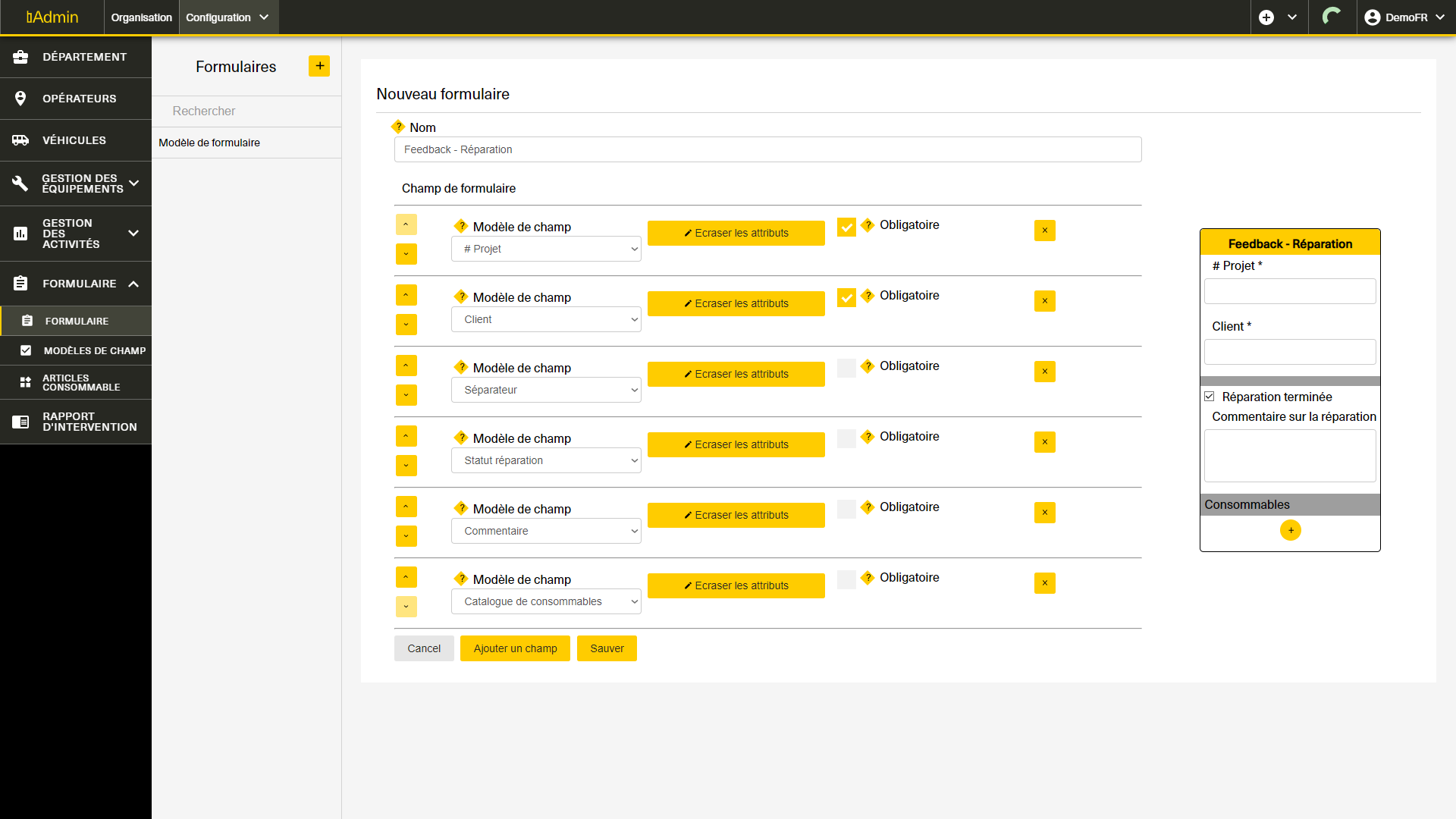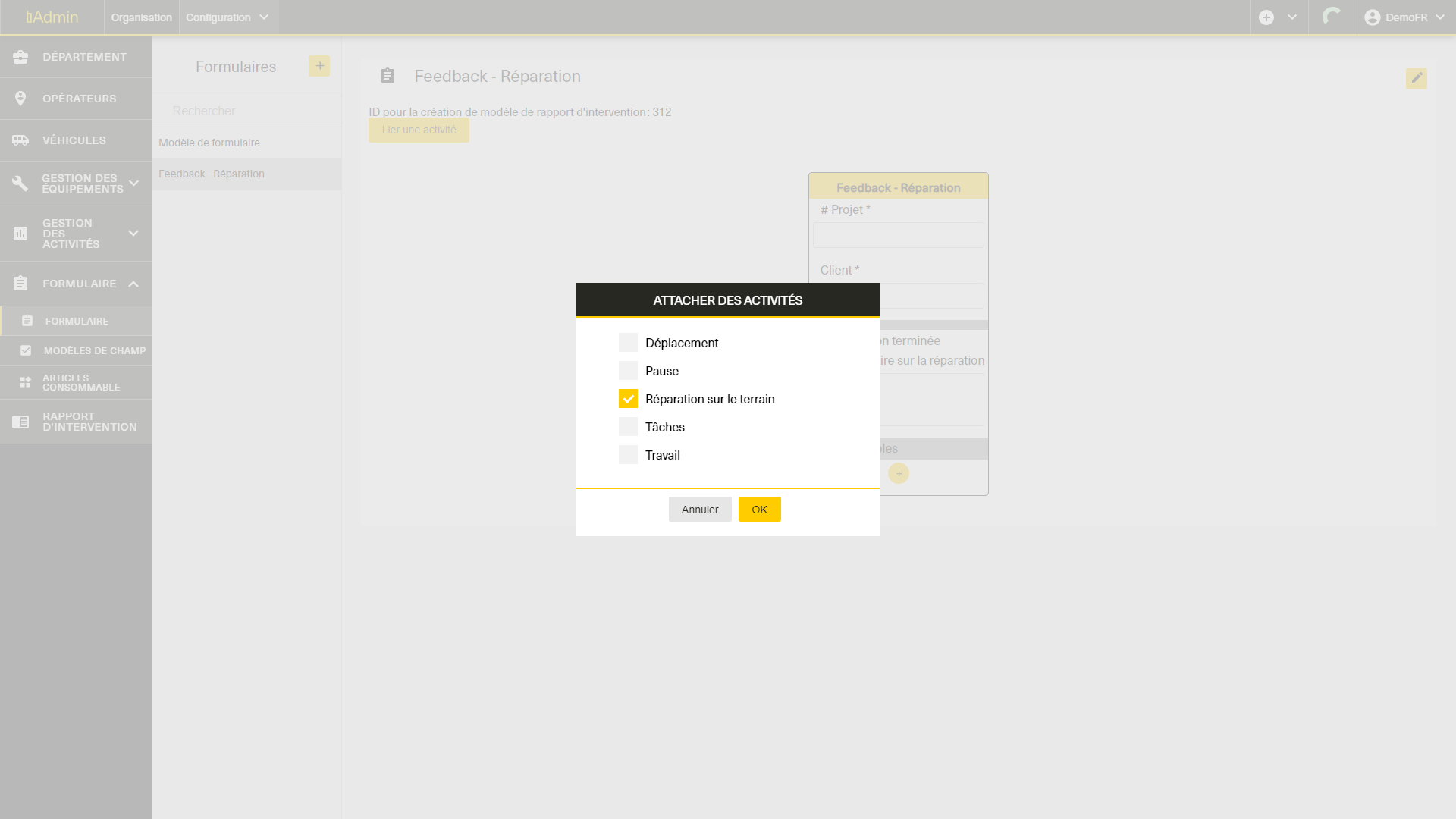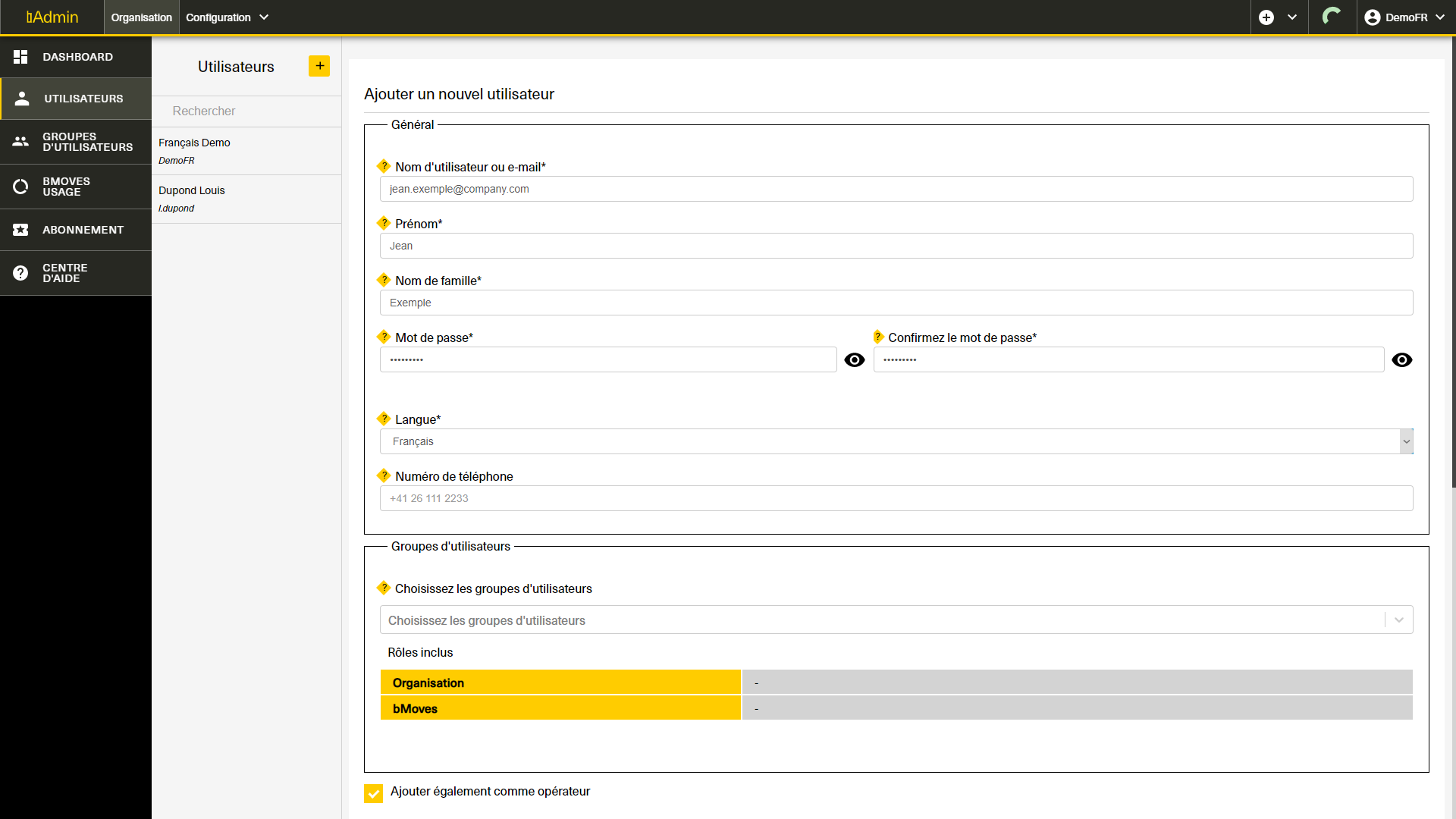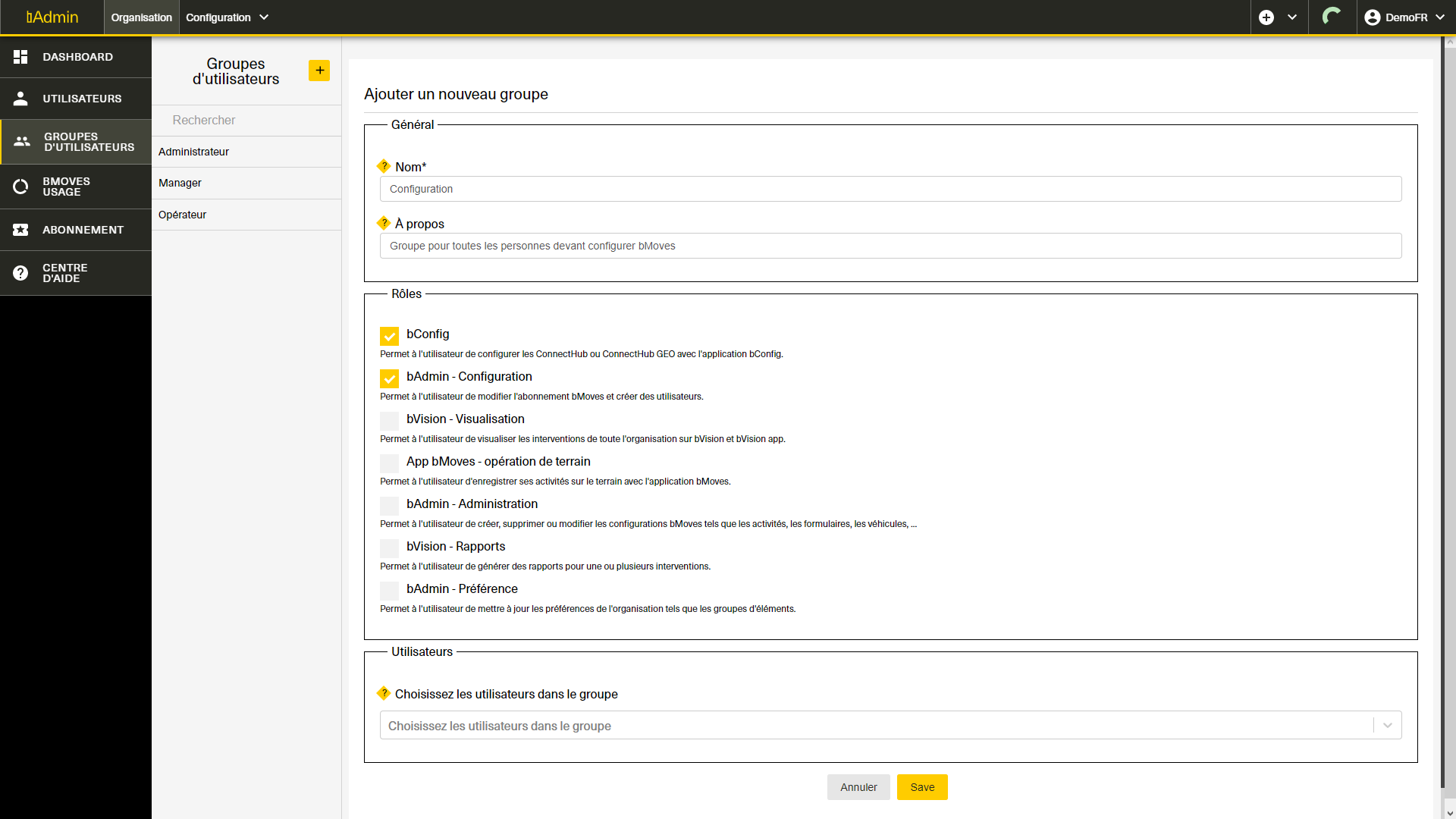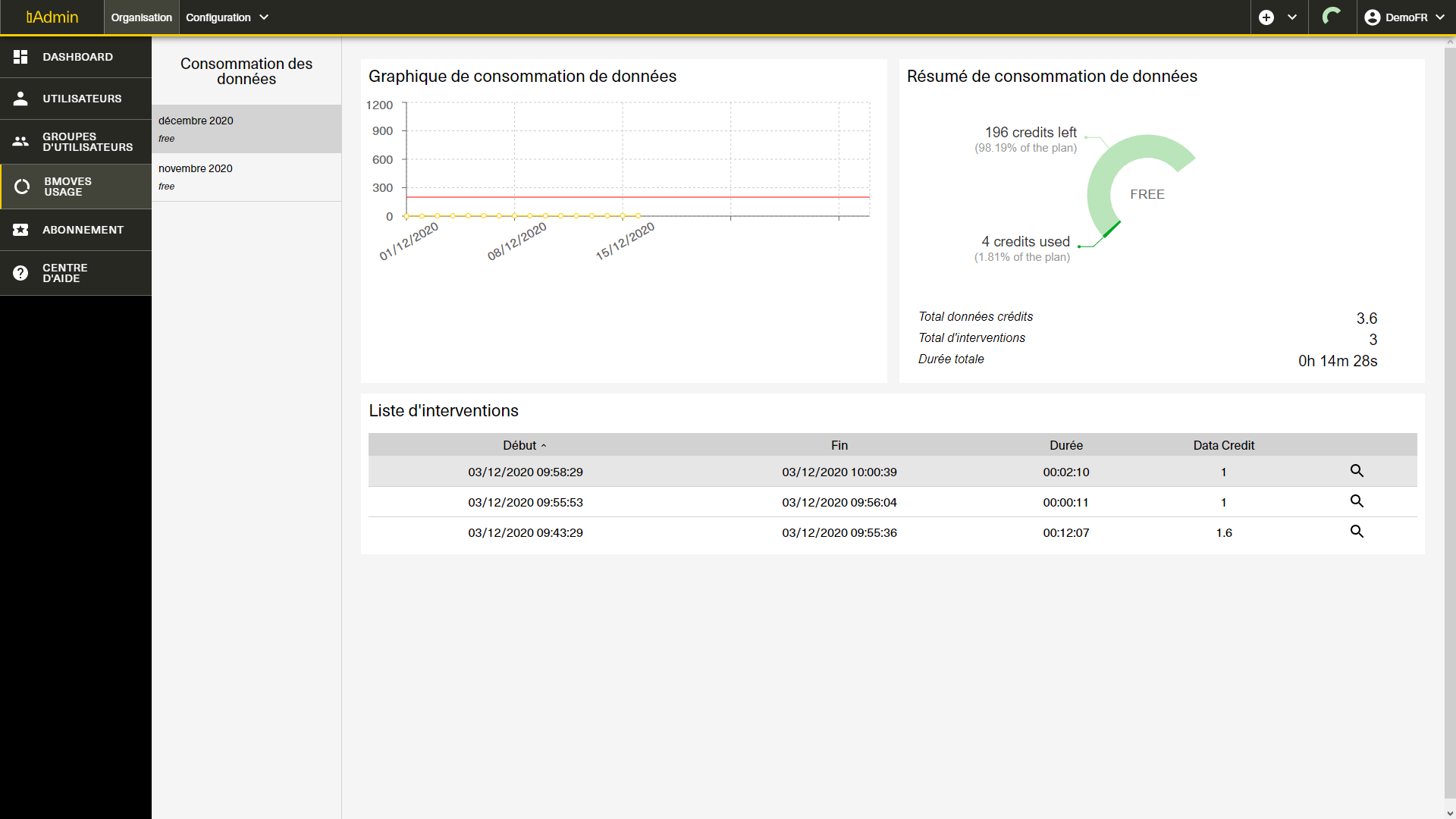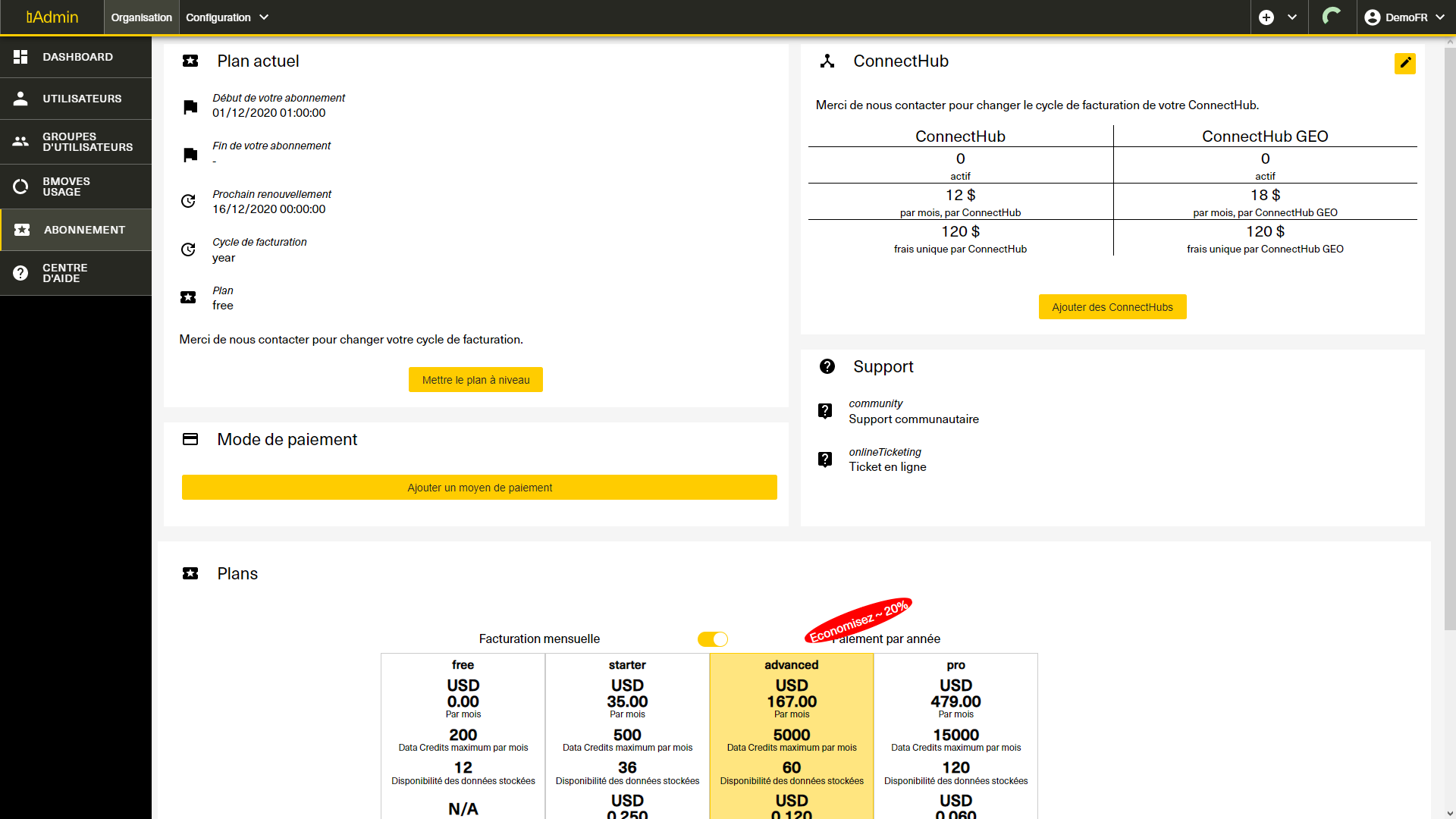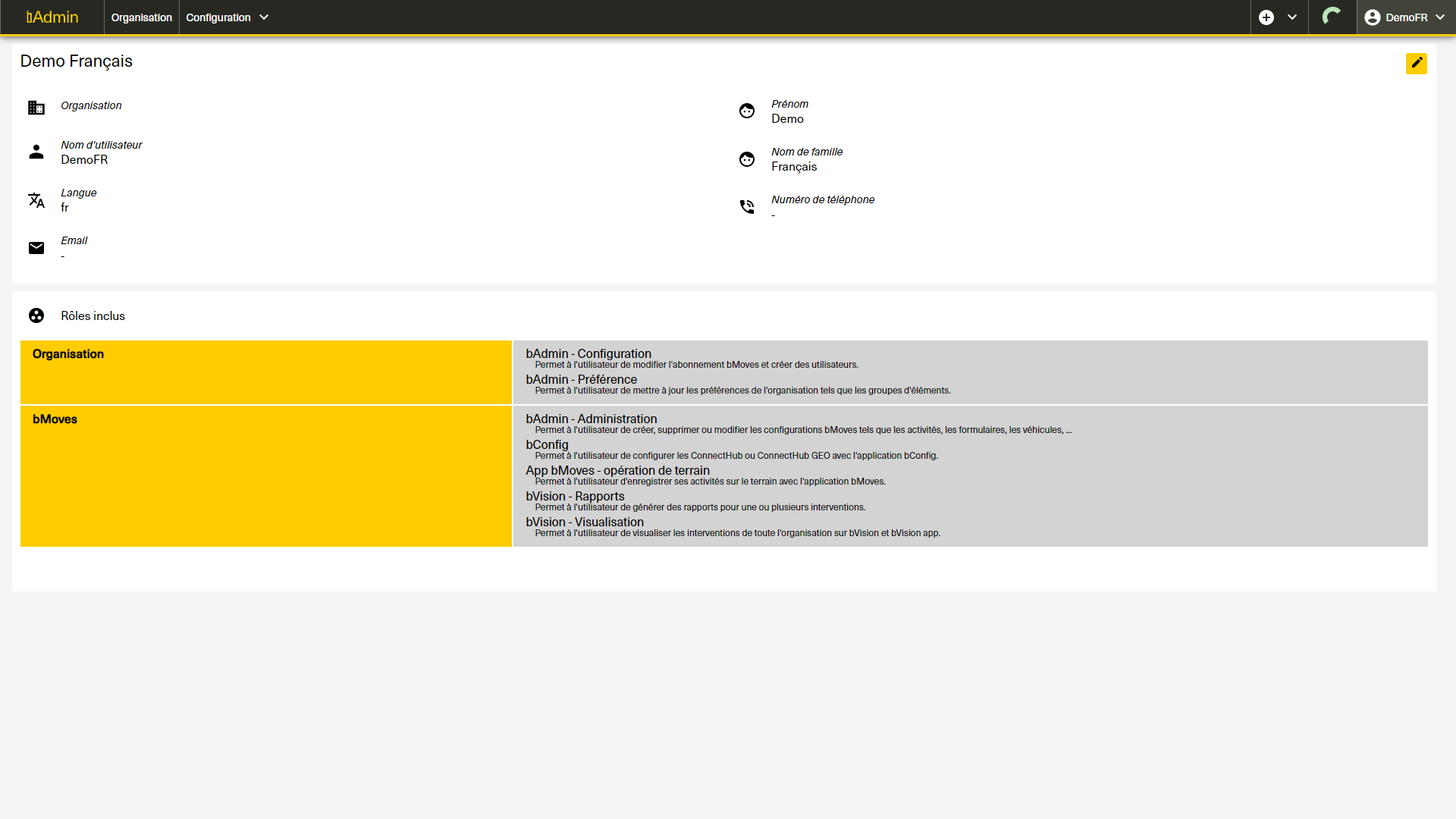1. Dashboard
Le dashboard est le centre de bAdmin où vous pouvez accéder à tout ce qui concerne bAdmin ainsi qu'aux autres outils de la solution. Le dashboard comporte des tuiles affichant quelques informations et des liens utiles vers vous.
- Organisation : Affichez le nom et l'adresse de votre organisation, ainsi que votre numéro d'identification fiscale si vous en avez fourni un. Attention, si vous ne fournissez pas de numéro d'identification fiscale ou si vous n'en avez pas, nous pourrions être amenés à vous facturer des taxes.
- bMoves : Cette tuile propose des liens d'accès rapide pour créer des données bMoves comme des départements, des opérateurs, des véhicules, des activités, des équipements et plus encore.
- Contact : Notre principal contact au sein de votre organisation. Nous vous contacterons, en fonction de vos paramètres, à des fins techniques ou d'information.
- Contact pour la facturation : Notre contact pour la facturation des frais d'abonnement. Il peut être le même que le contact principal.
- Utilisation des Data Credits : Surveillez votre utilisation de bMoves grâce à notre jauge qui affiche les Data Credits que vous avez utilisés et ceux qui restent
- Utilisateurs : Indiquer le nombre d'utilisateurs actuellement dans l'organisation. Vous pouvez en ajouter un en cliquant sur le bouton "+".
- Groupes d'utilisateurs : Indiquez le nombre de groupes d'utilisateurs dans votre organisation. Vous pouvez en ajouter un en cliquant sur le bouton "+".
- Aide : fournit une liste de tous les endroits où vous pouvez obtenir de l'aide. Consultez notre FAQ, le Support communautaire ou ouvrez un ticket.
- Plan actuel : Décrit votre abonnement actuel à bMoves et le support auquel vous avez accès. Mettez votre plan à niveau pour obtenir plus de Data Credits et de support.
- Liens utiles : Liens vers tous nos outils et applications. bVision, RWIS iOS, RWIS Android, Community Support, bConfig iOS, bConfig Android, bMoves app iOS, bMoves app Android
2. Organisation ou configuration
En haut de votre écran, à côté du logo bAdmin, vous avez accès à deux onglets, organisation et configuration.
- Organisation : Cet onglet permet d'accéder à tout ce qui concerne votre organisation. Par exemple, vous pouvez gérer vos utilisateurs, les groupes d'utilisateurs, l'utilisation de bMoves, l'abonnement et obtenir de l'aide. Consultez les sections 10 à 13 de ce cours pour en savoir plus.
- Configuration : Cet onglet vous permet de configurer toutes vos données bMoves. Les données bMoves sont les données que vous utiliserez lors d'une intervention, telles que les opérateurs, les véhicules, les équipements, les activités, les formulaires. C'est également là que vous pouvez télécharger vos modèles de rapports. Consultez les sections 3 à 9 de ce cours pour en savoir plus. Consultez notre cours sur le reporting pour en savoir plus sur les modèles de rapport.
Veuillez noter que lorsque vous supprimez une donnée de bMoves, elle restera visualisable dans bVision aussi longtemps que la disponibilité historique définie dans votre abonnement. Cependant, vous ne pouvez plus l'utiliser dans l'application bMoves ou bConfig, ni l'éditer dans bAdmin.
3. Départements
Les départements sont des subdivisions au sein de votre organisation. Elles sont utilisées lorsque vos activités sont réparties entre plusieurs subdivisions géographiques ou administratives. Elles vous permettent de mieux organiser vos opérateurs, vos véhicules et vos équipements. Elles permettent également une visualisation plus rapide de vos interventions en vous permettant de sélectionner les interventions effectuées par des opérateurs rattachés à une branche spécifique.
Pour supprimer une branche, cliquez sur le stylo dans le coin supérieur droit et appuyez ensuite sur le bouton rouge "Supprimer". Attention, si vous supprimez votre dernière branche, votre utilisation de bMoves sera fortement limitée.
bMoves crée un département par défaut pour vous lors de votre inscription. Mais vous pouvez créer une nouvelle branche en cliquant sur l'icône "+" dans le menu supérieur (en haut à droite), puis en sélectionnant la nouvelle branche.
Dans le créateur de branche, le seul champ obligatoire est le nom de votre branche. Vous devez également modifier l'emplacement de votre département en faisant glisser le pin sur la carte. Cela permettra à la visualisation de nos cartes de se centrer directement sur le département approprié.
Vous pouvez également saisir l'altitude de l'emplacement de votre département et télécharger une photo de votre département.
Si vous avez deux départements ou plus, un sélecteur de départements apparaît en haut de votre écran, à côté de "Configuration".
4. Opérateurs
Les opérateurs sont les personnes qui effectuent une intervention. Il existe 3 types d'opérateurs :
- Opérateur principal : Principal intervenant responsable de l'intervention
- Co-opérateur : Opérateur travaillant sur l'intervention en coopération avec l'opérateur principal
- Aide : Opérateur aidant lors d'une intervention.
Un opérateur appartient à un département. Vous devez sélectionner le département auquel appartient l'opérateur pour le voir dans la liste.
When you click on "Operator" in the left menu, you open the operator screen. This screen enables you to view every operators of the currently selected branch. Click on an operator in the list to open the summary. You can also use the search bar to search for a specific operator.
Lorsque vous cliquez sur "Opérateur" dans le menu de gauche, vous ouvrez l'écran opérateur. Cet écran vous permet de visualiser tous les opérateurs du département actuellement sélectionné. Cliquez sur un opérateur dans la liste pour ouvrir le résumé. Vous pouvez également utiliser la barre de recherche pour rechercher un opérateur spécifique.
Vous pouvez modifier n'importe quel opérateur en cliquant sur le stylo dans le coin supérieur droit. Cela ouvrira le formulaire d'édition où vous pourrez modifier plusieurs informations sur l'opérateur. Notez que le téléphone et le courriel ne sont pas modifiables car ils sont liés à l'utilisateur.
Vous pouvez également supprimer en cliquant sur le bouton rouge "Supprimer" dans le coin supérieur droit.
Veuillez noter que le même processus s'applique pour modifier ou supprimer les données de bMoves. Ainsi, ce cours ne répétera pas les mêmes informations à chaque fois.
Vous pouvez toujours créer un nouvel opérateur en cliquant sur le "+" en haut de votre écran, à côté de "Opérateurs". Cela ouvrira le menu pour créer un opérateur.
Lorsque vous créez un nouvel opérateur. Vous pouvez entrer plusieurs informations :
- Image : Téléchargez une photo de l'opérateur.
- Nom : Le nom de votre opérateur
- Département : Sélectionnez le département auquel cet opérateur est rattaché
- Véhicule par défaut : Si cet opérateur dispose d'un véhicule par défaut, vous pouvez le sélectionner dans la liste.
- Rôles : Sélectionnez si cet opérateur peut être opérateur principal, co-opérateur ou aide.
Enfin, la case à cocher "Ajouter également en tant qu'utilisateur" vous permet de créer directement un utilisateur pour cet opérateur.
5. Véhicules
Dans bMoves, vous pouvez saisir tous vos véhicules pour les utiliser dans bMoves. Un opérateur pourra utiliser les véhicules que vous entrez dans bAdmin. Un véhicule a un nom, un numéro d'immatriculation et appartient à un département. Un véhicule peut aussi avoir un équipement par défaut monté sur lui ainsi qu'une mesure directe.
Une mesure est une chose que vous mesurez dans l'utilisation de votre équipement. Par exemple, la vitesse de votre véhicule, si votre véhicule est en marche ou à l'arrêt, votre quantité de pulvérisation et bien plus encore.
Vous pouvez ajouter un équipement par défaut directement lors de la création du véhicule. Pour les mesures, vous pouvez les ajouter au véhicule que vous voulez en cliquant sur le véhicule désiré et ensuite sur l'icône du stylo sur la tuile "Mesures". En utilisant la sélection, vous pouvez alors rechercher et cliquer sur la mesure que vous voulez ajouter à ce véhicule. Appuyez sur "Sauvegarder" lorsque vous avez terminé.
Vous pouvez ajouter un véhicule en cliquant sur le "+". Vous pouvez ensuite entrer une image du véhicule, le nom du véhicule, le numéro d'immatriculation et la succursale à laquelle il appartient.
Cliquez sur "Sauvegarder" lorsque vous avez terminé. Vous pouvez alors ajouter des mesures à ce véhicule.
6. Équipements
Avec bMoves, vous pouvez créer et configurer votre équipement. Un équipement est quelque chose qui est monté sur votre véhicule ou utilisé à la main, comme une tondeuse, un pulvérisateur, une pelle,... Pour mesurer ce que fait l'équipement, vous pouvez y attacher des mesures. Si vous avez un ConnectHub ou un ConnectHub GEO, ces données proviennent automatiquement de votre véhicule. Pour en savoir plus sur le ConnectHub ou pour vous y abonner, consultez notre site.
Vous pouvez organiser votre équipement en types. Cela vous permet une meilleure analyse et une meilleure organisation de votre équipement. Lorsque vous créez un type, vous avez besoin de :
- Nom
- Statut : Si votre statut est dans la liste, vous pouvez le sélectionner, sinon laissez le statut. Nous vous recommandons de laisser sur "Statut" si vous n'êtes pas sûr.
- Couleur : Sélectionnez la couleur utilisée pour représenter ce type d'équipement.
Cliquez sur "Enregistrer" lorsque vous avez fini de créer votre type.
Pour mesurer ce que vous faites avec votre équipement ou votre véhicule, vous devez créer une mesure. Consultez la page mesures en cliquant sur Gestion des équipements dans le menu de gauche puis sur "Mesure". Nous avons quelques mesures pré-créés pour vous. Vous pouvez les utiliser avec n'importe lequel de vos équipements ou véhicules. Mais vous pouvez créer une mesure personnalisé en cliquant sur le "+" en haut de votre écran.
Lorsque vous créez une mesure, entrez un nom et un type. Il existe plusieurs types de mesure:
- Interrupteur : Un interrupteur est un simple interrupteur marche/arrêt. Vous pouvez également ajouter une " condition d'activation des mesures" en cliquant sur le bouton " Ajouter un champ ". Cela vous permet de créer une règle selon laquelle l'équipement ou le véhicule est allumé lorsque cette mesure est réglée à une certaine valeur.
- Numérique : Un numérique permet à votre opérateur ou au ConnectHub de saisir une valeur dans le cadre d'un certain ensemble de règles. Vous pouvez définir une valeur minimale, une valeur maximale, l'étape (le nombre par lequel la valeur est incrémentée ou décrémentée), une précision (le nombre de chiffres après la virgule), defaultValue (la première valeur qui apparaîtra lorsque vous commencerez à utiliser cette mesure) et l'unité de cette mesure.
- Compteur : Un compteur est une valeur simple que vous pouvez incrémenter ou décrémenter en commençant par 0.
- Liste : Une liste permet à l'opérateur ou au ConnectHub de sélectionner une valeur dans un ensemble prédéfini de valeurs. Cliquez sur "Ajouter un champ" pour ajouter un élément à votre liste. Saisissez ensuite son nom et cochez la case defaultValue pour marquer cet élément comme valeur par défaut pour cette mesure.
Cliquez sur "Sauvegarder" lorsque votre mesure est définie.
Une fois que vous avez créé un type et les mesures dont vous avez besoin, vous pouvez créer des équipements. Pour visualiser tous vos équipements, cliquez sur l'élément de menu "Gestion des équipements" puis sur "Équipement" pour ouvrir la liste de tous les équipements appartenant au département sélectionné.
Vous pouvez créer un équipement en cliquant sur le bouton "+" et le modifier en cliquant sur le bouton stylo. Lorsque vous créez un nouvel équipement, vous pouvez saisir une image, un nom, sélectionner le département auquel il appartient, le type de cet équipement et le véhicule par défaut (si cet équipement est monté sur un véhicule par défaut).
Enfin, vous pouvez attribuer des mesures à cet équipement. Cliquez sur le bouton "Sélectionner..." en bas de votre écran et sélectionnez les mesures que vous souhaitez attribuer à cet équipement en cliquant sur ceux-ci dans la liste. Vous pouvez également taper le nom de la mesure pour le rechercher. Pour supprimer une mesure incluse avec l'équipement, cliquez sur la croix à côté du nom de la mesure.
Lorsque vous avez terminé la configuration de cet équipement, cliquez sur le bouton "Enregistrer" en bas de votre écran.
7. Activités
Les activités sont ce que les opérateurs font sur le terrain. Elles vous permettent de savoir ce que fait un opérateur. Lorsque vous créez une activité, vous pouvez obtenir plusieurs options et fonctionnalités qui vous permettent d'obtenir plus d'informations.
Une activité appartient à une catégorie. Les catégories d'activité sont utilisées pour organiser les activités afin que vos opérateurs puissent y accéder rapidement, ainsi que pour une visualisation simple et efficace sur bVision. Une catégorie a un nom et une couleur. La couleur est utilisée pour dessiner le chemin parcouru lors de l'intervention dans bVision et RWIS. Consultez notre cours dédié pour plus d'informations.
Une fois que vous avez au moins une catégorie, vous pouvez créer des activités. Pour créer une activité, ouvrez le menu Activités en cliquant sur "Gestion des activités" dans le menu de gauche, puis sur "Activités". La liste complète de toutes vos activités s'affiche. Vous pouvez en modifier une en cliquant sur le bouton du stylo d'une activité dans le coin supérieur droit. Vous pouvez également créer une nouvelle activité en utilisant le bouton "+" à côté du titre de l'activité.
Une activité a un nom, un code (pour une identification rapide) et appartient à une catégorie d'activités. Elle peut également avoir une forme. Consultez la section 8 de ce cours pour plus d'informations sur les formulaires.
Ensuite, vous pouvez sélectionner différents types d'activités :
- Ponctuel : Une activité ponctuelle est une activité qui n'a lieu qu'à un moment précis. Lorsque vous la démarrez, elle revient automatiquement à son point de départ.
- Exclusif : Une activité exclusive est une activité pendant laquelle vous ne pouvez rien faire d'autre. Les activités exclusives sont signalées par un bouton jaune "START". Cliquez sur ce bouton pour commencer à faire l'activité. Une fois que vous avez terminé cette activité, cliquez sur le bouton " TERMINER " au bas de votre écran.
- Options : Une activité avec options est une activité avec plusieurs possibilités. Les options sont affichées sous forme d'icônes avec un texte à côté. Par exemple, une activité "Réparations" peut avoir des options telles que "Mineure" ou "Majeure". Pour ajouter des options, cochez la case "Options" et cliquez ensuite sur le bouton jaune "Ajouter un champ" ci-dessous. Vous pouvez alors entrer un nom pour vos options, ainsi que sélectionner une icône pour celles-ci. Cette icône sera utilisée pour afficher les options dans l'application bMoves.
Votre intervention peut cumuler plusieurs types. Par exemple, vous pouvez avoir une activité exclusive avec options ou une activité ponctuelle et exclusive.
8. Formulaire
Grâce à notre fonction de formulaires, vous pouvez créer un formulaire pour obtenir plus d'informations sur une activité ou pour demander à vos utilisateurs de remplir des rapports directement sur le terrain. Par défaut, nous avons créé un exemple de formulaire pour vous. Mais vous pouvez créer le formulaire dont vous avez besoin sur mesure. Pour ce faire, vous devez d'abord créer des modèles de champs.
Les modèles de champs sont des éléments que vous utilisez pour créer le formulaire. Ils peuvent être de plusieurs types :
- Texte court : Un simple champ de saisie pour entrer un texte court (jusqu'à 200 caractères)
- Texte long : Un champ de saisie pour le texte long (jusqu'à 400 caractères)
- Single checkbox : Une case à cocher qui peut être cochée ou non
- Séparateur : Une ligne séparant une partie de votre formulaire. Vous pouvez nommer le séparateur pour en faire un titre par exemple.
- Liste déroulante : La liste déroulante est un champ de sélection qui permet à l'utilisateur de choisir une valeur dans une liste donnée.
- Catalogue d'articles consommables permet à l'utilisateur de choisir un article consommable dans une liste d'articles consommables que vous avez créée. L'opérateur peut ensuite sélectionner la quantité de ce consommable qui a été utilisée.
Un modèle de champ a un nom et une étiquette. Le nom est utilisé pour identifier les modèles de champs et sert d'étiquette par défaut. Toutefois, si vous remplissez le champ " Étiquette ", vous créerez une étiquette spécifique. Pour les champs déroulants, vous pouvez cliquer sur "Ajouter un champ" pour y ajouter une nouvelle valeur. Le champ Clé est ce que l'opérateur pourra choisir et la valeur du champ est la valeur attachée à ce champ.
Lorsque vous mettez un champ de type catalogue d'articles consommables dans votre formulaire, les opérateurs pourront choisir le consommable utilisé dans une liste de tous les consommables disponibles. Vous pouvez créer cette liste de consommables dans bAdmin. Cliquez sur le bouton "stylo" dans le coin supérieur droit et cliquez sur le bouton "+" à côté de "consommables" à gauche pour créer un nouveau consommable.
Lorsque vous créez un nouveau consommable, vous devez saisir les informations suivantes :
- Nom : Le nom de l'article consommable utilisé pour le tri et la sélection par vos opérateurs.
- Code : Un code pour la recherche et la sélection rapide des articles consommables.
- Précision : Le nombre de chiffres après la virgule qui sera affiché lors de la sélection de cet article consommable.
- Unité : L'unité utilisée pour cet article consommable.
Maintenant que vous avez créé vos modèles de champs et vos consommables, vous pouvez créer votre formulaire. Par défaut, nous avons créé un exemple de formulaire pour vous, vous pouvez soit modifier ce formulaire, soit en créer un nouveau. Tous les formulaires dont vous disposez sont disponibles dans l'onglet "Formulaires" en cliquant sur "Formulaire" dans le menu de gauche, puis sur "Formulaire" dans le sous-menu.
Vous pouvez modifier un formulaire existant en cliquant sur le bouton "stylo" dans le coin supérieur droit. Vous pouvez créer un nouveau formulaire en cliquant sur le bouton "+" à gauche. Lorsque vous créez un nouveau formulaire, vous devez lui donner un nom, ce nom sera utilisé pour organiser vos formulaires dans bAdmin. Vous pouvez ensuite saisir les champs dont vous avez besoin dans votre formulaire. Pour ce faire, il vous suffit de cliquer sur le bouton "Ajouter un champ" pour ajouter un champ dans votre rapport. Cela ajoutera un champ dans votre formulaire. Sur la gauche de votre écran, vous pouvez voir un aperçu de ce à quoi votre formulaire ressemblera pour vos opérateurs.
Vous pouvez personnaliser votre formulaire en modifiant certaines informations pour chaque champ :
- Utilisez le bouton chevron haut et bas sur la gauche pour modifier la position du champ dans votre formulaire.
- Utilisez le "Modèle de champ" pour choisir le champ que vous voulez afficher sur cette ligne. Attention, vous pouvez utiliser chaque modèle de champ une fois par formulaire.
- "Ecraser les attributs" vous permettent d'adapter le champ lorsqu'il est utilisé dans ce formulaire spécifique, en modifiant les attributs tels que l'étiquette. Par exemple, un modèle de champ intitulé "Description" peut être intitulé "Description du travail inachevé" dans un formulaire.
- Cochez la case obligatoire pour obliger vos opérateurs à remplir ce champ lors de la création du formulaire. Ils ne pourront pas terminer le formulaire tant qu'ils n'auront pas rempli tous les champs obligatoires.
Lorsque votre formulaire est prêt avec tous les champs dont vous avez besoin, cliquez sur "Enregistrer".
La dernière chose à faire pour que votre opérateur puisse utiliser le formulaire, c'est de le lier à une activité. Comme décrit ci-dessus, vous pouvez le faire directement dans une activité. Ouvrez l'activité que vous souhaitez et cliquez sur le bouton "Formulaire" pour choisir le formulaire que vous souhaitez lier à cette activité. Cliquez sur "Sauvegarder" lorsque vous avez terminé.
Vous pouvez également lier le formulaire à une activité directement à partir de votre formulaire.
- Sélectionnez le formulaire que vous souhaitez joindre à une activité.
- En haut de votre écran, cliquez sur le bouton jaune "Lier une activité".
- Dans la liste de toutes les activités, choisissez celle que vous souhaitez relier en cliquant sur la case à cocher (vous pouvez relier le formulaire à plus d'une activité si vous le souhaitez)
- Appuyez sur "OK" lorsque vous avez terminé.
9. Rapport d'intervention
Vous pouvez télécharger votre modèle de rapport dans bAdmin. Un modèle de rapport sera utilisé pour générer des rapports sur une ou plusieurs interventions. Par défaut, nous avons intégré des rapports prédéfinis pour vous, mais vous pouvez les personnaliser ou en créer de nouveaux adaptés à vos besoins.
Consultez notre cours pour savoir comment créer un nouveau rapport.
Pour télécharger un nouveau modèle de rapport sur votre plateforme :
- Cliquez sur l'icône "+" en haut de l'écran du rapport d'intervention.
- Faites glisser le modèle de rapport .xlsx dans le champ situé en haut de votre écran
- Donnez un nom à ce modèle de rapport. Ce nom sera utilisé lors de l'exportation de votre rapport dans bVision.
- Donnez une description à votre modèle de rapport. Cela vous permettra de savoir ce que fait ce rapport sans avoir à l'ouvrir.
- Sélectionnez le type de votre rapport : singleIntervention pour exporter les données d'une intervention ou multipleInterventions pour agréger les données de plusieurs interventions sélectionnées.
Vous pouvez ensuite générer vos rapports avec bVision.
10. Utilisateurs et groupes d'utilisateurs
Passons à la configuration de votre organisation. Pour accéder au menu de configuration de votre organisation, cliquez sur "Organisation" dans le menu supérieur. Dans le menu de gauche, vous savez avoir accès à :
- Dashboard : Voir la section 1 pour plus d'informations sur le dashboard
- Utilisateurs : Voir ci-dessous pour plus d'informations sur vos utilisateurs
- Groupes d'utilisateurs : Voir ci-dessous pour plus d'informations sur les groupes d'utilisateurs
- bMoves usage : Voir section 11. pour plus d'informations
- Abonnement : Voir section 12. pour plus d'informations
- Centre d'aide : Voir la section 13. pour plus d'informations
Les utilisateurs sont les personnes qui accèdent à bMoves en votre nom. Vous pouvez créer autant d'utilisateurs que vous le souhaitez avec chaque plan. Notez que les utilisateurs et les opérateurs sont différents. Les utilisateurs sont la personne qui utilise la solution et les opérateurs sont les personnes qui effectuent l'intervention. Bien qu'un compte bMoves soit nécessaire pour effectuer une intervention, vous pouvez avoir des opérateurs dans une intervention sans compte.
Pour créer un utilisateur, vous avez besoin des informations suivantes :
- Adresse électronique ou nom d'utilisateur : Vous pouvez entrer une adresse électronique ou un nom d'utilisateur qui servira de justificatif d'identité à l'utilisateur. Si vous fournissez une adresse e-mail, bMoves enverra automatiquement un e-mail pour inviter l'utilisateur à rejoindre bMoves.
- Prénom et nom de famille
- Mot de passe : Vous devez entrer un mot de passe initial pour l'utilisateur. Il pourra modifier ce mot de passe ultérieurement. Notez que vous devez donner le mot de passe à l'utilisateur vous-même. bMoves ne l'envoie pas pour vous.
- Vous pouvez également sélectionner la langue utilisée par l'utilisateur et un numéro de téléphone
- Groupes d'utilisateurs : Vous pouvez attribuer un groupe d'utilisateurs à l'utilisateur. Vous trouverez ci-dessous de plus amples informations sur les utilisateurs.
Vous pouvez donner à vos utilisateurs l'accès à n'importe quel outil de la solution bMoves en utilisant un groupe d'utilisateurs. Par défaut, bMoves est livré avec trois groupes d'utilisateurs :
- Administrateur : Accès à tous les outils de bMoves.
- Manager : Accès aux outils nécessaires pour faire, visualiser et exporter des interventions.
- Opérateur : Accès à l'application bMoves pour effectuer des interventions sur le terrain.
Mais vous pouvez également créer votre groupe d'utilisateurs personnalisé.
- Cliquez sur le bouton jaune "+".
- Donnez un nom à votre groupe d'utilisateurs. Vous pouvez également remplir le champ about pour fournir plus d'informations sur la raison pour laquelle vous avez créé ce champ.
- Sélectionnez les rôles que vous voulez inclure dans ce groupe d'utilisateurs en cochant la case du rôle dont vous avez besoin.
- Sélectionnez les utilisateurs à qui vous voulez donner ce groupe d'utilisateurs
11. bMoves usage
Sur la page "bMoves usage", vous pouvez vérifier l'utilisation de bMoves par votre organisation et le statut de vos Data Credits mensuels disponibles. Les Data Credits sont la monnaie que nous utilisons pour mesurer l'intervention que vous faites avec l'application bMoves. Dans la liste de gauche, vous pouvez sélectionner le mois que vous souhaitez consulter. Par défaut, le mois en cours sera ouvert.
Tout d'abord, grâce au tableau d'utilisation des Data Credist, vous pouvez suivre l'évolution de votre utilisation des Data Credits. La ligne rouge représente votre limite mensuelle de crédits de données.
Le récapitulatif de l'utilisation des Data Credits propose un diagramme à secteurs pour visualiser le volume de Data Credits utilisés durant le mois en cours et le volume de Data Credits restant dans votre forfait.
Enfin, vous trouverez ci-dessous une liste de toutes les interventions effectuées au cours du mois sélectionné. Vous pouvez voir la date de début, la date de fin, la durée et le montant des Data Credits pondérés par intervention. Cliquez sur l'étiquette d'une colonne pour trier la liste. Cliquez sur une intervention dans la liste pour la visualiser dans bVision.
12. Abonnement
La page d'abonnement affiche un résumé de votre abonnement actuel sur la tuile Plan actuel. Sur cette tuile, vous pouvez voir le début de votre abonnement, la fin de votre abonnement (si vous avez annulé votre abonnement), le prochain renouvellement, le cycle de facturation et le plan actuel.
Sur la page d'abonnement, vous pouvez également mettre à niveau votre abonnement et vous abonner à d'autres ConnectHub ou ConnectHub GEO.
- Chaque plan est assorti d'une limite de crédits de données disponibles chaque mois, d'une disponibilité historique et d'une assistance. Vous pouvez mettre votre plan à niveau à tout moment en sélectionnant un plan de niveau supérieur.
- Pour souscrire à un nouveau plan, cliquez sur le bouton "SELECT" du plan souhaité au bas de votre écran et suivez le processus à l'écran.
- Pour vous abonner à d'autres ConnectHub ou ConnectHub GEO, cliquez sur le bouton jaune "Add ConnectHub" et utilisez le bouton "+" pour ajouter ConnectHub ou ConnectHub GEO. Lorsque vous avez tous les ConnectHub dont vous avez besoin, cliquez sur le bouton jaune "Enregistrer". Assurez-vous que votre adresse est correcte car nous vous enverrons le matériel à cette adresse.
13. Obtenir de l'aide
Si vous avez une question sur bMoves ou si vous rencontrez un problème. Vous avez plusieurs moyens d'obtenir de l'aide. Pour accéder au centre d'aide de bAdmin, cliquez sur l'onglet Centre d'aide dans le menu de gauche. Vous pouvez également cliquer sur votre nom d'utilisateur dans le coin supérieur droit et ensuite cliquer sur aide. Vous pouvez obtenir de l'aide pour bMoves en utilisant nos outils conçus pour vous :
- Foire aux questions : Consultez notre FAQ pour obtenir des réponses à vos questions les plus fréquentes
- Support communautaire : Consultez notre Support communautaire où notre spécialiste et d'autres utilisateurs répondent à de nombreuses questions concernant bMoves..
- Ouvrir un ticket en ligne : Vous pouvez ouvrir un ticket directement en ligne sur bAdmin. Veillez à nous fournir le plus de détails possible afin que notre équipe puisse mieux vous aider.
14. Profil
Sur bAdmin, vous pouvez vérifier et modifier votre profil. Pour ouvrir votre profil, cliquez sur votre nom d'utilisateur et sur le nom de votre organisation dans le coin supérieur droit et sélectionnez Profil. Sur la page de votre profil, vous pouvez modifier votre profil en cliquant sur le bouton du stylo jaune en haut à droite. Vous pouvez alors modifier toutes vos informations, y compris votre mot de passe.
Pour modifier vos groupes d'utilisateurs ou le rôle auquel vous avez accès, vous devez le faire à partir de l'écran Utilisateur ou groupes d'utilisateurs et vous devez disposer des rôles corrects pour le faire.